한글 워드 문서에 투명 배경의 서명 이미지를 만들어 넣는 방법
- IT/IT
- 2023. 1. 13.
한글 워드 문서에 스캐너 없이 자신의 사인(서명)을 넣는 방법입니다.
워드 문서에 도장을 만들어 넣는 방법에 관하여는 이미 알아보았습니다.
현재 스캐너 작업을 할 수 없는 상태라면 사인 이미지를 만드는 작업을 포기할 수 있지만 꼭 포기할 필요는 없습니다. 우리에게는 휴대용 스캐너인 스마트폰이 있습니다.
깨끗한 종이에 조금 굵은 선이 나오는 것이 유리하도록 매직펜을 이용해 사인을 만듭니다.

도장 이미지를 만들고 한글 문서에 삽입할 때 그림판 3D를 사용했던 것처럼 이번에도 역시 그림판 3D로 진행합니다.
먼저, 휴대폰에 있는 사인 이미지를 PC로 불러온 다음 사인 부분만 남기고 잘라내야 합니다.
그림판 3D를 실행하고 사인 이미지를 불러온 다음 자르기로 사인 이미지만 남깁니다.

다음으로 상단 메뉴의 자동 선택을 누릅니다.
다음을 클릭합니다.
다음 버튼을 누르면 사인 이미지만 자동 선택됩니다.
이 경우에 아래와 같이 사인중 선택되지 않는 부분이 보인다면 해당 부분을 마우스로 살짝 긁어주면 선택 영역으로 포함되게 됩니다. 선을 그을 때 포함시키고자 하는 영역의 내부에서만 선을 그어주어야 밖으로 선택 영역이 튀어나오지 않습니다.
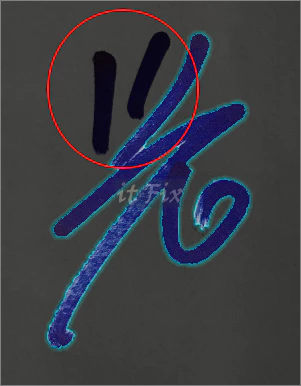
사인 이미지의 선택이 완료되었다고 판단되면 우측 메뉴에서 배경 자동 채우기의 체크 표시를 해제한 다음 완료 버튼을 눌러 줍니다.
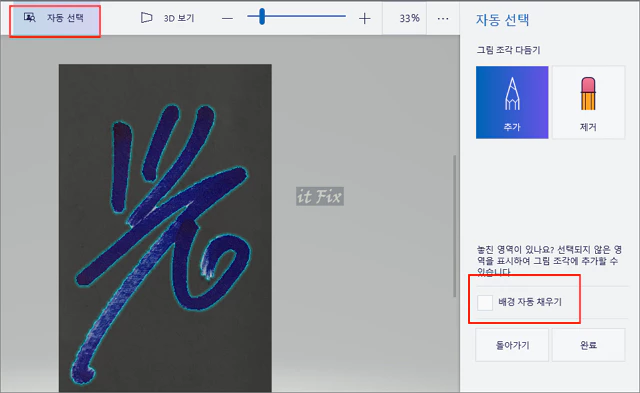
다음으로 캔버스 메뉴를 선택한 다음 캔버스 표시를 끕니다.
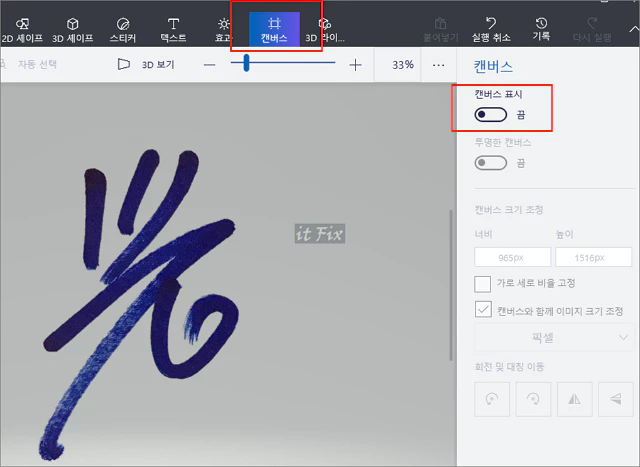
메뉴 > 다른 이름으로 저장 > 이미지 > PNG를 선택하고 주의할 것은 우측의 옵션에서 투명도에 체크 표시해 줍니다.

아래의 이미지는 휴대폰을 이용해 만든 배경이 투명한 사인 이미지입니다.
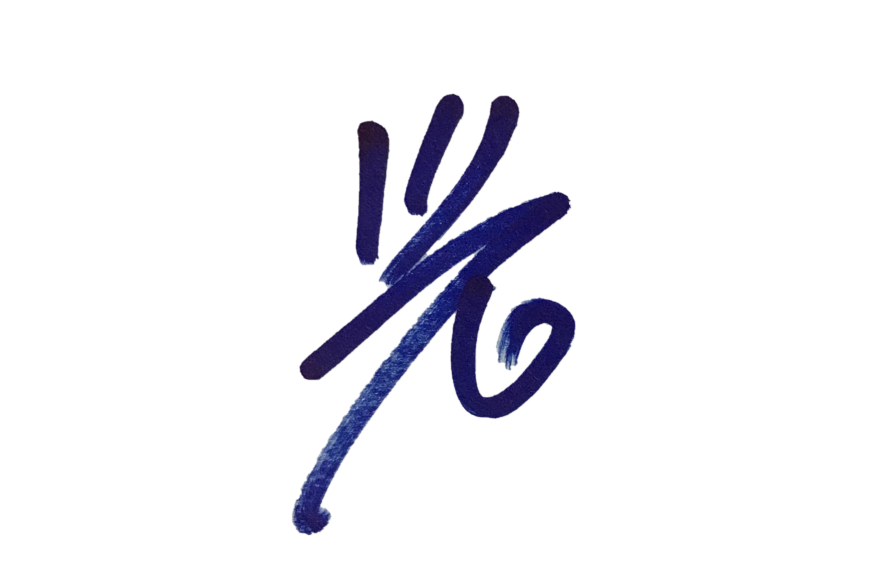
이제 한글 문서에 삽입해 보도록 하겠습니다.
이미지나 PDF 파일에 삽입할 경우에는 배경이 투명한 이미지이므로 별 문제가 없지만 동의 사인이 필요한 대상이 HWP와 같은 문서 양식일 경우에는 약간의 설명이 필요합니다.
한글 워드 상단 메뉴에서 입력 > 그림 > 그림을 클릭한 다음 방금 만든 서명 이미지를 선택해 줍니다.
상단 메뉴 중 배치 > 글 앞으로를 선택한 다음 크기와 위치를 조절해 줍니다.

수고하셨습니다.
아래의 이미지는 한글 문서에 삽입된 방금 만든 서명 이미지의 모습입니다.

'IT > IT' 카테고리의 다른 글
| 윈도우 잠금화면 또는 바탕화면 이미지가 있는 위치에서 저장하기 (0) | 2023.01.14 |
|---|---|
| 엣지, 클릭할 때마다 새로운 창으로 여는 방법 (0) | 2023.01.13 |
| 한글 워드 문서에 도장 이미지 삽입하는 방법 (0) | 2023.01.12 |
| 온라인 그림판 사이트 강력 추천 4곳 (0) | 2023.01.11 |