윈도우 잠금화면 또는 바탕화면 이미지가 있는 위치에서 저장하기
- IT/IT
- 2023. 1. 14.

윈도우 잠금화면 또는 바탕화면은 주기적으로 자동 교체되며, 기존 바탕화면은 제거되고 새로운 바탕화면으로 교체됩니다. 따라서 주기적으로 저장되는 바탕화면을 PC에 저장해 두면 꽤나 괜찮은 이미지들을 모아둘 수 있습니다.
이를 보통 외국에서는 Spot Light Image라고 부르는 데, MS 서버에서 푸시되는 이미지들은 윈도우의 특정 폴더 내에 저장되었다가 다음 배경화면 이미지가 다운로드되면 제거됩니다.
아래에서는 배경화면 이미지를 영구적으로 PC에 저장해 두는 방법에 관하여 알아 보도록 하겠습니다.
아래의 경로를 복사한 다음 파일 탐색기의 주소 표시줄에 붙여 넣기한 다음 엔터키를 누릅니다.
C:\Users\사용자 이름\AppData\Local\Packages\Microsoft.Windows.ContentDeliveryManager_cw5n1h2txyewy\LocalState\Assets
위의 경로에서 사용자 이름이란 현재 로그인한 윈도우 계정의 이름입니다.
파일 탐색기에서 보면 그 이름 텍스트를 볼 수 있습니다.
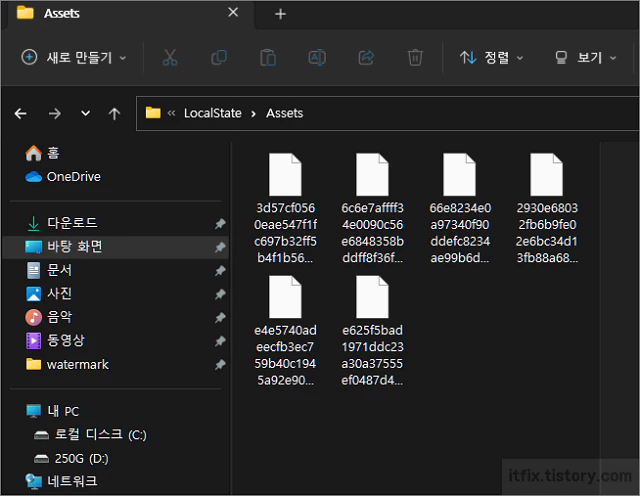
보통 대여섯개의 굉장히 긴 이름으로 된 미리 보기가 되지 않는 파일들이 있습니다.
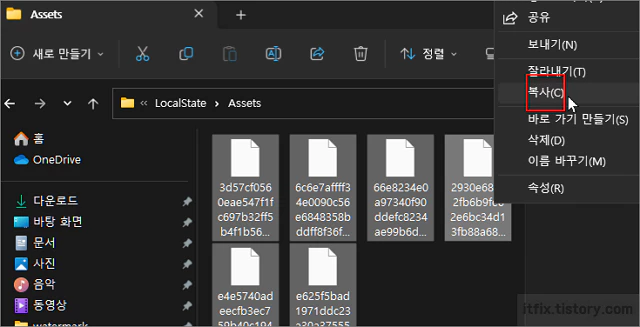
폴더 내의 파일이 모두 선택되도록 마우스로 모든 파일들을 드래그 후 선택 및 복사하여 다른 임의 폴더에 붙여 넣기 해 줍니다.

파일들을 모두 복사해 왔으면 파일의 이름 부분을 한번 클릭한 다음 1.PNG, 2.PNG, 3.PNG 등처럼 이름을 변경해 줍니다. 변경하는 순간 이미지 파일로 변경하게 되며 탐색기에서도 미리 보기 창에 이미지의 내용이 보입니다.
참고로 JPG 확장자로 변경해도 되지만, JPG 보다는 PNG가 화질 유지에는 좀 더 유리하므로 PNG로 변경하였습니다.
다소 복잡한 파일명을 원본 그대로 보전하려면 파일 이름 뒤에 .PNG만 추가해 주면 복잡한 원본 이름을 그대로 유지할 수도 있습니다.

영구히 저장해 둘 파일을 골라 자신만의 폴더로 이동시키면 배경화면 백업 작업이 끝납니다.
참고로 아래의 이미지처럼 구성하면 탐색기에서 미리보기 창을 통해 볼 수 있음은 물론 아래쪽으로는 파일의 해상도, 파일 크기 등의 정보도 볼 수 있으므로 선택하는 데 많은 도움이 됩니다.

위의 이미지에 나오는 파일 탐색기 아래쪽에 이미지 파일의 상세 정보가 표시되도록 만드는 방법은 이전 포스팅을 참조해 보시기 바랍니다.
https://itfix.tistory.com/1530
윈도우 파일 탐색기에서 상태 표시줄에 이미지 파일 해상도 표시
현재 윈도우 10 및 윈도우 11 사용 시 파일 탐색기 하단의 상태 표시줄에는 파일에 대한 정보가 표시되지만 너무나 간략하게 표시되고 있어 파일 용량 크기 정보 이외에는 별로 알 수 있는 정보가
itfix.tistory.com
이제 저장은 했지만 다음부터는 조금 더 쉽게 이 경로 위치로 들어와 보도록 간단히 조치해 두면 편하게 새로운 바탕화면 이미지들을 복사해 올 수 있습니다.
바탕화면 이미지들이 모이는 해당 폴더의 한단계 위로 이동한 다음 해당 폴더를 마우스 우클릭한 다음 즐겨 찾기에 고정을 클릭해 줍니다. 아예 윈도우 시작 버튼에 고정해 두기 위해 시작 화면에 고정을 선택할 수도 있습니다.

즐겨찾기에 고정을 하게 되면 파일 탐색기를 열면 항상 아래와 같은 모습을 보이게 됩니다.
이미지의 Assets 폴더가 바로 바탕화면 이미지들이 임시 보관되는 폴더입니다.

시작화면에 고정을 선택했을 경우에는 윈도우 시작 버튼을 눌렀을 때 항상 아래와 같은 이미지로 있게 됩니다.
고정하는 행위는 언제든지 우클릭해 해제할 수 있는 패턴을 가지므로 우클릭 후 시작화면 또는 즐겨찾기에서 해제가 가능합니다.
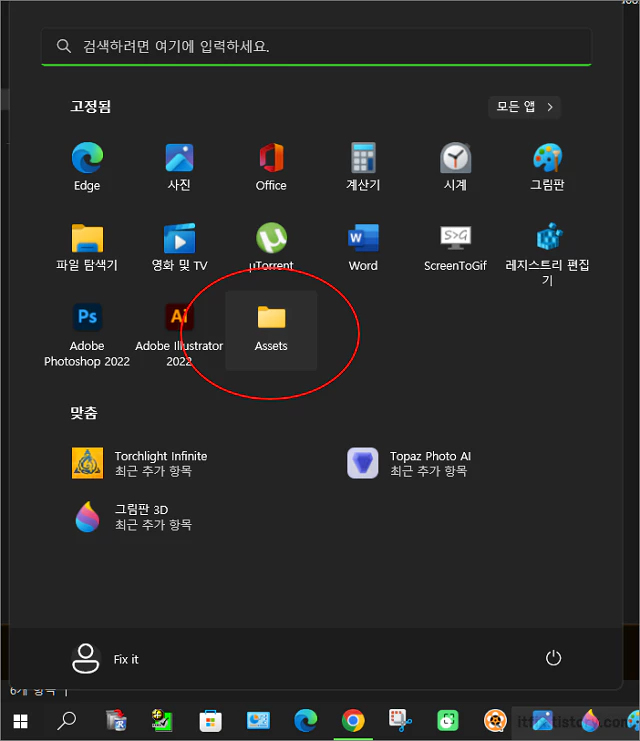
'IT > IT' 카테고리의 다른 글
| 윈도우 11, 귀찮은 사용자 계정 컨트롤 팝업 제거 방법 (0) | 2023.01.20 |
|---|---|
| 로지텍 어시스턴트 제거로 캡스락 ON/OFF 알람 제거 (0) | 2023.01.18 |
| 엣지, 클릭할 때마다 새로운 창으로 여는 방법 (0) | 2023.01.13 |
| 한글 워드 문서에 투명 배경의 서명 이미지를 만들어 넣는 방법 (0) | 2023.01.13 |