휴대폰 촬영 이미지를 블로그에 작게 넣는 쉬운 방법
- IT/티스토리
- 2023. 1. 26.
가끔 필요에 의해 블로그 소재를 아이폰으로 촬영한 다음 집에 와서 사진을 옮기고 그림판 같은 곳으로 불러온 다음 축소해서 블로그에 올리는 방식을 사용해 왔습니다. 하지만 조금 비효율적인 것 같아 탐색기에서 캡처하는 방식을 사용해 보았더니 조금 더 효율적이고 파일 크기가 가성비 좋게 나와 포스팅합니다.
탐색기의 구조적 특성상 적당한 크기로 보이게 되는 미리 보기 창을 이용했더니 크기때문에 고민할 필요없고 원하는 부분만 핀셋처럼 찝어내기 좋고 장점들이 꽤나 있습니다.
예를 들어 설명하려고 합니다.
1. 아이폰에서 PC로 옮기기
복사할 수도 있지만 잘라내기를 사용하는 이유는 아이폰에 불필요한 파일로 남아 용량만 잡아먹게 되기 때문입니다.
촬영한 사진을 PC로 옮기기 위해 USB 충전 케이블로 PC의 USB 단자와 연결하면 아이폰 화면에 신뢰하냐는 물음이 한번 뜨는데 이때 승인해 주면 아이폰 내의 파일을 가져올 수 있습니다.
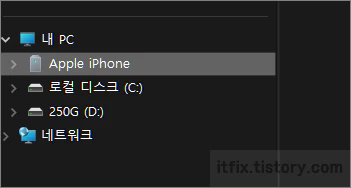
파일 탐색기를 열면 내 PC 아래로 기존 하드 디스크 이외에 Apple iPhone이 보입니다.
아이폰을 더블 클릭하면 폴더가 나오는데 Internal Storage > DCIM > 날짜 폴더들 까지 들어간 다음 가장 최신의 날짜로 표시된 폴더를 열면 가장 최근에 촬영한 사진이 들어 있습니다.
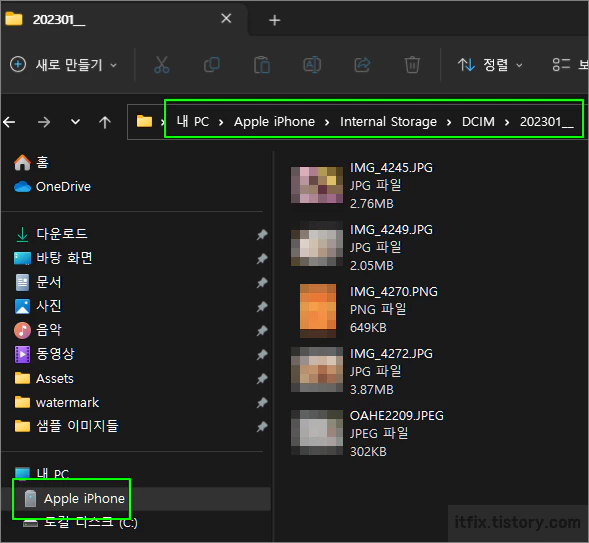
옮길 파일을 Ctrl 키를 누른 채로 선택하면 선별적인 선택이 가능합니다. 모두 선택하였다면 Ctrl 키에서 손을 떼고 마우스 우클릭한 다음 잘라 내기를 클릭합니다. 이후 PC의 적당한 폴더에 붙여 넣기 하면 파일이 PC로 이동되며 아이폰에서는 사라집니다.
이때, 아이폰에도 사진을 그대로 남겨두고 싶을 경우에는 우클릭후 잘라 내기가 아닌 복사를 선택하면 됩니다.
2. 파일 탐색기에서 이미지 보기 및 캡처
대충 찍은 사진도 보통은 3~4MB가 넘어가니 이대로는 절대로 블로그에 올릴 수 없습니다.
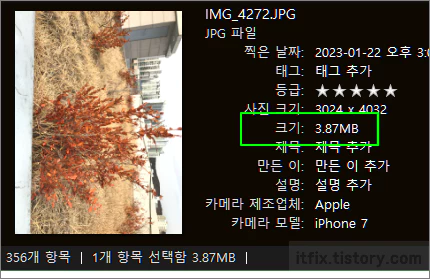
이전에는 PC로 옮긴다음 그래픽 프로그램으로 옮겨서 크기를 줄이고 다듬고 해서 올렸습니다.
그런데 이 방법보다 좀 더 빠르고 대체적으로 파일 크기가 작아지는 방법은 파일 탐색기의 보기 창 캡처를 이용하는 방법입니다. 파일 탐색기의 보기 옵션에서 미리 보기 창을 활성화시키고 적당한 크기로 만들어 주면 아이폰 이미지 같은 것들을 캡처해서 사용하기에 아주 좋은 크기가 됩니다.
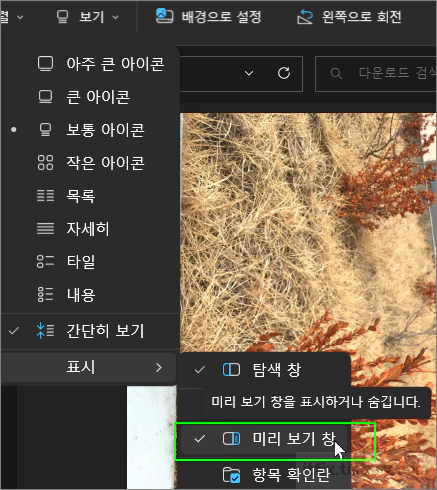
이 방법의 장점중 하나는 촬영된 이미지에서 드래그 캡처 방식을 사용하면 원하는 부분만 적당한 크기로 이미지로 만들 수 있다는 점이고, 두 번째 장점은 탐색기에서 회전이 가능하다는 점입니다.
스마트폰 촬영물을 PC로 옮기고 나면 간혹 위아래가 돌아가 있는 이미지들이 있는데 탐색기에 마우스 우클릭 후 바로 회전시켜 주면 똑바로 됩니다. 이 상태에서 사용자 영역 선택 방식의 이미지 캡처를 하면 됩니다.
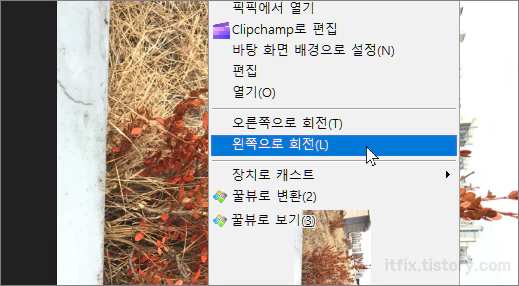
위의 아이폰 샘플 이미지를 탐색기에서 왼쪽으로 회전시킨 다음 핵심적인 부분만 이미지 캡처한 다음 저장해 보았습니다.
파일 크기가 3.87MB에서 351KB로 작아졌습니다. 물론, 제 경우에는 이렇게 생성된 PNG 파일을 Webp로 한번 더 변환시키게 됩니다.
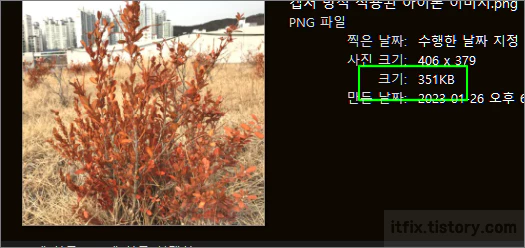
Webp(90%)까지 적용된 아래의 최종 결과물은 약 73KB입니다.

참고로 꿀뷰를 설치하면 이미지에서 마우스 우클릭만으로 간단히 Webp 또는 다른 이미지 포맷으로 변환이 가능합니다. 이에 관하여는 이전 포스팅을 참조해 보시기 바랍니다.
마우스 우클릭으로 간단히 Webp, jpg, png, bmp 간의 변환 방법
'IT > 티스토리' 카테고리의 다른 글
| 구글 블로그를 백업하기 위해 전체 비공개로 전환하는 방법 (0) | 2025.03.02 |
|---|---|
| 티스토리 구독 버튼 제거 이외에 모든 구독자 해제 여부 (0) | 2023.01.05 |
| 티스토리 블로그 구독중인 블로그 및 구독자 관리하는 방법 (0) | 2022.12.06 |
| 수익형 블로그에서 반드시 차단해야할 댓글에 관하여 (0) | 2022.12.06 |