흑백 사진으로 만든 다음 특정 부분만 컬러 입히기 - 2
- 유틸 리뷰/PhotoScape X
- 2023. 3. 8.
포인트 색상 도구는 비교적 단순한 이미지에서 특정 색상만을 강조해 표현하고 나머지 부분을 흑백으로 표시하고자 할 경우에 가장 간단한 방법입니다. 다만 강조하려는 부분이 복잡하거나 여러 색상이 섞여 있는 경우에는 이전에 포스팅했던 브러시를 이용한 방법이 더 효과적일 수 있습니다.
흑백 사진으로 만든 다음 특정 부분만 컬러 입히기 - 1
어쨌든 이번 포스팅에서는 특정 색상만 컬러로 표현하는 가장 간단하고 쉬운 방법인 포인트 색상(선택 색상 강조) 메뉴에 관하여 알아보도록 하겠습니다. 포인트 색상 도구는 우측의 메뉴 중 조정 > 포인트 색상을 클릭해 사용할 수 있습니다.

아래의 이미지는 예제로 사용해 볼 윈도우 배경화면 이미지 중 하나입니다. 이 이미지에서 바다 부분만 컬러로 남겨두고 나머지 부분은 흑백화해 보고자 합니다.
원본을 다운로드하여 연습해 보셔도 됩니다.

1. 포토스케이프에서 샘플 이미지를 불러 옵니다.
2. 상단 메뉴가 편집으로 선택된 상태에서 우측 메뉴에서 조정 > 포인트 색상을 클릭합니다.
3. 마우스 커서가 더하기 모양으로 바뀌면 컬러로 표현하고자 하는 색상 한 가지만 선택합니다.
이 이미지에서는 바다를 컬러로 남겨두고 나머지는 흑백으로 처리하고자 하므로 바다를 클릭합니다.
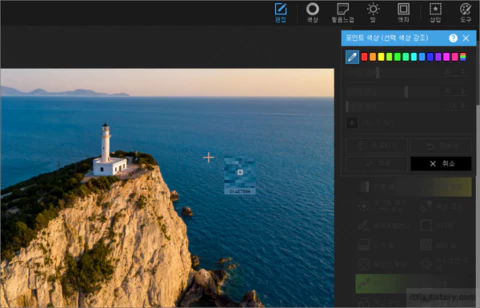
4. 바다를 제외한 부분이 흑백으로 변합니다.
하지만 군데군데 흑백으로 표현되어야 할 부분에 파란 색상이 보입니다.
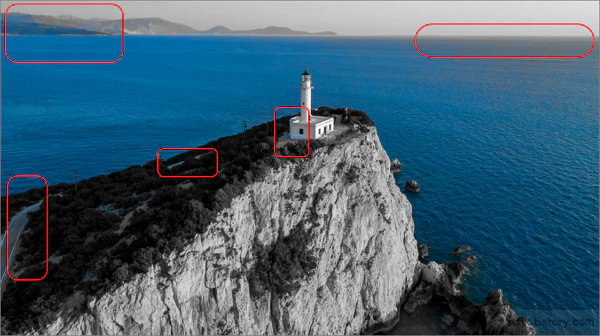
5. 이 문제를 교정하려면 마스크(로컬 조정)를 클릭합니다.
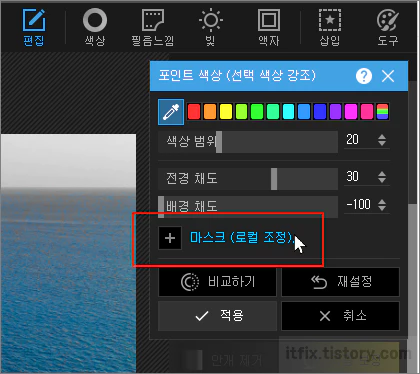
6. 브러시 크기를 적당한 크기로 조절한 다음 마이너스 표시의 브러시를 선택하고 파란 색상을 빼줄 부분들에 문질러 줍니다.
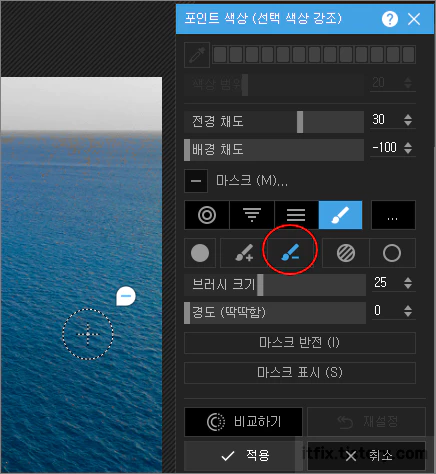
문지르기 위해 마우스를 누르고 있는 동안은 색상이 입혀진 부분이 붉은색으로 표시되므로 어떤 부분에서 색을 빼줘야 할지 쉽게 구분할 수 있습니다.
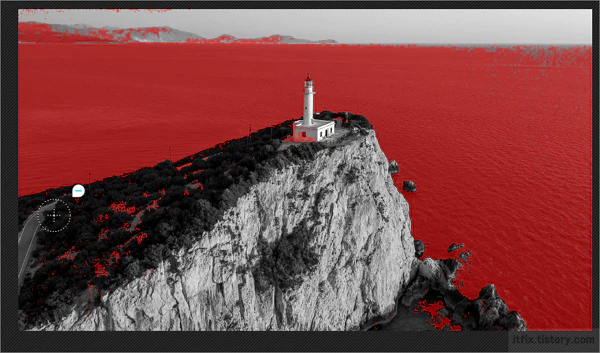
반대로 색상을 입혀줘야 할 우측 상단의 바다 같은 부분은 플러스 브러시를 선택해 해당 부분만 칠해주면 됩니다.
위의 포인트 색상 작업으로 나온 결과물은 아래와 같습니다.

'유틸 리뷰 > PhotoScape X' 카테고리의 다른 글
| 포토스케이프를 이용해 배경에 동작 흐림 효과 넣기 (0) | 2023.04.18 |
|---|---|
| 포토스케이프로 사진을 색연필화 또는 수채 색연필화처럼 만들기 (0) | 2023.04.14 |
| 컬러 사진에서 특정 부위만 흑백으로 표현하는 방법 (0) | 2023.03.01 |
| 조명, 빛 번짐 등에 의한 색상 왜곡을 수정하는 방법 - 화이트밸런스 (0) | 2023.03.01 |