윈도우 업데이트 오류 코드 0x80070490 해결 방법
- IT/IT
- 2020. 11. 8.
윈도우 업데이트 오류 코드 0x80070490은 파일 또는 프로세스의 손상이나 구성 요소 기반 서비스가 손상되어 나타나는 증상입니다. 윈도우 업데이트의 개별 구성 요소들이 이로 인해 전혀 응답하지 않거나 처음부터 작동 불능 상태에 빠지게 됩니다.
1. 윈도우 서비스 옵션 설정
윈도우 작업 표시줄의 검색창에 서비스라고 입력하고 관리자 권한으로 실행합니다.

윈도우 서비스가 실행되면 서비스 목록 창에서 Cryptographic Services를 더블 클릭한 다음 자동으로 지정하고 적용 및 확인을 누릅니다. 다음으로 Background Intelligent Transfer Service를 더블 클릭한 다음 자동(지연된 시작)을 지정한 다음 적용 및 확인을 눌러 줍니다. 다음으로 Windows Update로 이동한 다음 자동으로 지정하고 적용합니다. 그다음 윈도우 업데이트 서비스 옆쪽으로 있는 시작 버튼을 눌러 줍니다. 그러면 서비스 다시 시작이라는 링크가 새로 생깁니다. 서비스 다시 시작도 눌러 줍니다.
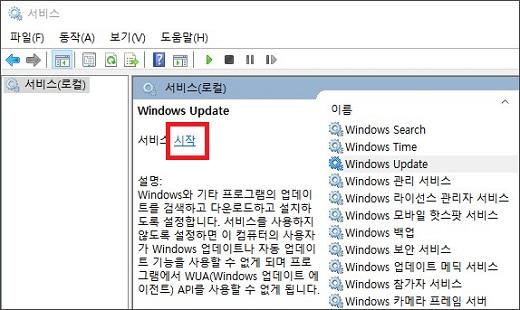
이제 서비스를 닫습니다.
PC를 다시 시작하고 문제가 해결되었는지 살펴 보고 오류가 지속되면 다음 단계로 넘어갑니다. 권한 오류로 설정할 수 없는 경우에도 다음 단계로 넘어갑니다.
2. 윈도우 업데이트 자동 설정
윈도우 작업표시줄에 명령 프롬프트 또는 cmd라고 입력한 다음 관리자 권한으로 실행합니다.

명령 프롬프트 창에 아래와 같이 입력한 후 엔터키를 누릅니다.
sc config wuauserv start=auto
sc config bits start=auto
sc config cryptsvc start=auto
sc config trustedinstaller start=auto
exit
PC를 재시작한 후 문제가 지속되면 다음 단계로 넘어갑니다.
3. 윈도우 업데이트 재설정
위에서 했던 것과 동일한 방법으로 관리자 권한의 명령 프롬프트를 실행합니다.
명령 프롬프트 창에 아래와 같이 입력하고 엔터키를 누릅니다.
net stop wuauserv
net stop cryptsvc
net stop bits
net stop msiserver
ren c:\windows\softwaredistribution softwaredistribution.old
ren c:\windows\system32\catroot2 catroot2.old
net start wuauserv
net start sryptsvc
net start bits
net start msiserver
exit
이제 명령창을 닫고 윈도우 시작 버튼을 우클릭하여 관리자 권한의 파워셀을 엽니다.
관리자 권한으로 실행된 파워셀 화면에서 아래와 같이 입력합니다.
wuauclt.exe /updatenow
exit
모든 창을 닫고 PC를 다시 시작합니다.
여기서도 문제가 해결되지 않았다면 다음 단계로 넘어갑니다.
4. 윈도우 업데이트 문제 해결 도구 사용
윈도우 작업 표시줄의 검색창에 문제 해결이라고 타이핑한 다음 결과 목록에서 '설정 문제 해결'을 클릭합니다.

추가 문제 해결사를 클릭한 다음 그다음 창에서 윈도우 업데이트 문제 해결사를 실행합니다.

업데이트 문제 해결사 과정을 진행하고 오류 수정 사항이 있으면 수정합니다. 이후 PC를 재시작합니다.
여기서도 문제가 해결되지 않았다면 다음 단계로 넘어갑니다.
5. WSreset 실행
윈도우 스토어의 초기화로 다른 문제가 해결될 수도 있습니다. 윈도우 작업 표시줄의 검색창에 wsreset이라고 입력합니다. 관리자 권한으로 실행을 누른 다음 잠시 기다리면 초기화된 윈도우 스토어 창이 뜹니다. 스토어 창을 닫고 PC를 재시작합니다.

이후에도 문제가 해결되지 않았다면 다음 단계로 넘어갑니다.
6. 윈도우 온라인 업데이트에서 업데이트 시도
윈도우 설정에서의 업데이트가 아닌 아래의 마이크로소프트 페이지로 이동한 다음 두 개의 버튼 중 위쪽의 버튼을 눌러 온라인 업데이트를 진행해 봅니다.
이 과정을 진행할 내용이 없거나 과정 진행 후에도 문제가 지속되면 다음 단계로 넘어갑니다.
7. 복구 화면에서 문제 해결 시도 1
윈도우 작업 표시줄에 복구라고 입력한 다음 복구 옵션을 클릭합니다. 고급 시작 옵션의 '지금 다시 시작' 버튼을 클릭합니다.
다음으로 파란색의 복구 화면이 나오면 옵션 선택 화면에서 문제 해결을 클릭합니다.
고급 옵션 > 시작 설정 > 재시작 > F4 키 누름 > 재시작됨 > 안전 모드 화면에서 파일 탐색기를 엽니다.
파일 탐색기에서 c: > Windows > Softwaredistribution으로 들어간 다음 모든 하위 폴더들을 삭제합니다.
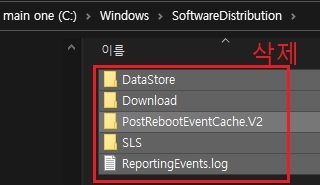
윈도우를 재시작합니다.
여기서도 문제를 해결하지 못했다면 다음 단계를 시도합니다.
8. 복구 화면에서 문제 해결 시도 2
위에서와 같이 파란색의 윈도우 복구 화면으로 진입합니다.
문제 해결 > 고급 옵션 > 시스템 복원 > 계정 클릭 > 키보드 레이아웃 설정 > 다음 버튼 클릭 > 권장 복원 지점 또는 최근 복원 지점을 선택하고 시스템 복원을 진행합니다.
윈도우즈의 복원 지점으로의 복원이 모두 끝나고 나서도 문제가 해결되지 않았다면 다음 과정을 진행합니다.
'IT > IT' 카테고리의 다른 글
| 포토샵에서 '스크래치 디스크 꽉 참' 오류 해결 방법 (0) | 2020.11.13 |
|---|---|
| 윈도우 자동 업데이트를 피하기 위한 4가지 방법 (0) | 2020.11.12 |
| 윈도우에서 열려있는 창들이 작업 표시줄 위로 표시되는 경우 (0) | 2020.11.06 |
| 원드라이브 접근불가 오류 "0x80004005", "복사본이 두개 있습니다." (0) | 2020.11.05 |