윈도우11에서 디스크 정리, 오류 검사, 조각 모음 하는 방법
- IT/IT
- 2021. 10. 16.
윈도우 10에서 윈도우 11로 넘어온 사용자의 경우 클린 설치가 아니라 업그레이드 설치일 경우에 시간 여유가 될 때, 윈도우가 설치된 드라이브를 디스크 정리, 오류 검사, 조각 모음 등을 한 번쯤 해 주시는 것이 좋습니다.
디스크 정리는 불필요한 찌꺼기 파일들을 제거해 낭비되고 있는 디스크의 공간을 확보해 주며, 오류 검사는 디스크 구조 또는 윈도우 파일 시스템 등에 문제는 없는 지를 점검해 주게 되며, 조각 모음의 경우에는 디스크의 플래터 여기저기에 흩어져 단편화되어 있는 데이터 조각들을 입출력에 유리하도록 동일한 파일별로 묶어 주는 기능입니다.
윈도우 11의 경우 처음 시작은 바탕 화면의 내 PC를 마우스 우클릭한 다음 속성을 클릭하여 시작할 수 있습니다.
윈도우 10에서 이러한 디스크 최적화 작업을 진행해 보셨던 분들은 거의 동일한 과정을 거치게 되므로 크게 어려운 것은 없습니다.
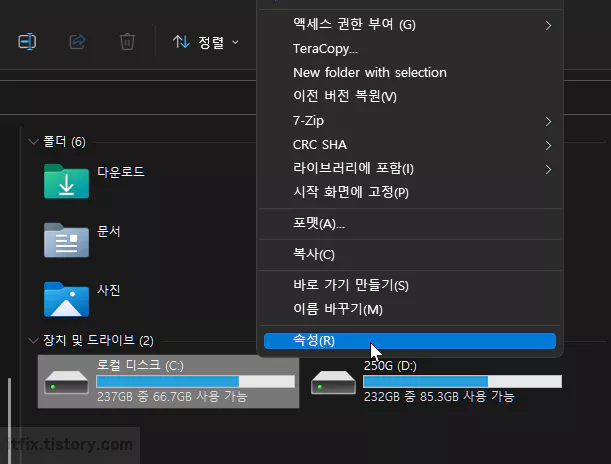
1. 디스크 정리
속성 창이 열리면 일반 탭에서 디스크 정리 버튼을 클릭해 작업을 진행할 수 있습니다.
비교적 용량이 큰 윈도우 업그레이드, 윈도우 업데이트, 이전 윈도우 설치 파일 등 윈도우 설치나 업그레이드, 업데이트 관련 파일들을 정리해 주면 공간 확보에 도움이 될 수 있습니다.
디스크 정리에서 표시되는 모든 항목들은 기본적으로 중요하지 않은 공간을 낭비하고 있는 파일이라고 판단하시면 됩니다.
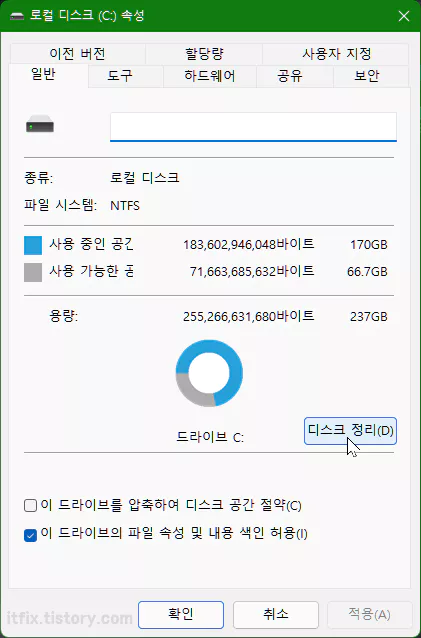
2. 디스크 검사 및 디스 조각 모음
디스크 정리가 끝난 다음 속성 창에서 도구 탭을 클릭하면 두가지의 검사를 진행할 수 있습니다.
파일 시스템 오류를 검사하는 디스크 오류 검사와 드라이브 최적화 및 조각 모음을 진행하는 최적화입니다.
디스크 검사 도중 오류가 발견되면 사용자 동의하에 윈도우 11에서 자동으로 수정 작업을 진행하게 됩니다.
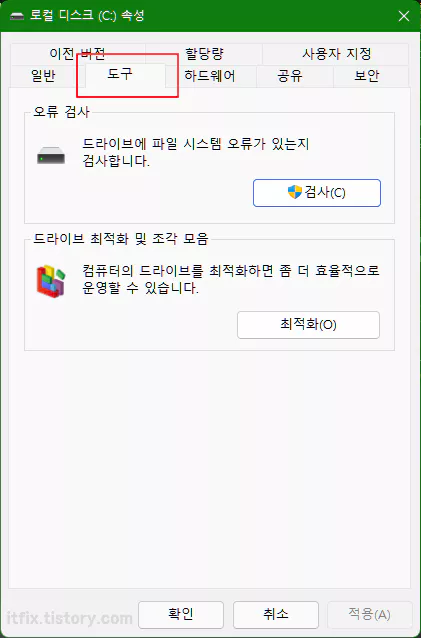
드라이브 최적화인 디스크 조각 모음은 윈도우에서 백그라운드에서 일정 주기마다 자동으로 최적화하므로 보통의 경우에는 사용자가 특별히 하지 않아도 됩니다. 구지 하고 싶다면 조각 모음을 실행할 디스크를 지정한 다음 최적화 과정을 진행하시면 됩니다.
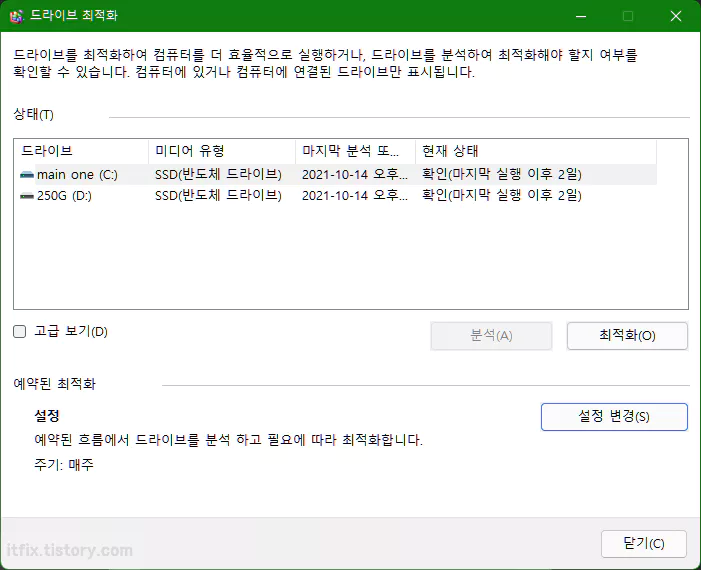
윈도우 11의 최적화 기본 설정은 일주일 간격 예약으로 설정되어 있으며 예약이 연속으로 3번 이상 실행하지 못했을 경우에 백그라운드 우선순위를 스스로 높이도록 설정되어 있습니다.
하지만, SSD 이상의 디스크를 사용하는 시스템에서는 굳이 조각 모음에 신경을 쓰지 않아도 속도가 보장되므로 너무 집착할 필요는 없으며, 구형 HDD일 경우에 1~2주에 한번 또는 단편화 10% 이상의 경우에만 신경을 써주면 됩니다.
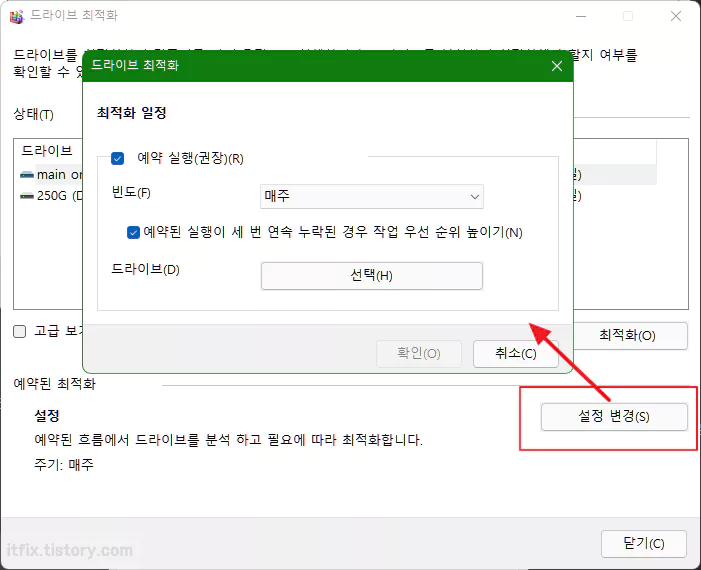
이상으로 디스크 관리에 대하여 알아보았습니다.
과거와는 다르게 SSD 이상의 디스크가 보편화되고 있는 요즘은 주로 공간 관리를 위해서만 디스크 정리를 사용하고 디스크 검사나 조각 모음은 크게 신경 쓰지 않아도 될 것으로 보입니다.
'IT > IT' 카테고리의 다른 글
| 윈도우 11 작업 표시줄 그룹화 기능 해제 및 원하는 위치로 이동하기 (6) | 2021.10.18 |
|---|---|
| 윈도우 11, 폴더 아이콘 모양 기본값으로 복원하는 방법 (0) | 2021.10.17 |
| 특정 프로그램 등을 윈도우 시작시 함께 시작하도록 만드는 방법 (0) | 2021.10.10 |
| 윈도우 재설치 또는 업데이트 이후에 소리가 나지 않는 경우 (0) | 2021.10.10 |