한컴 오피스 한글 워드 문서내에 사운드 삽입하는 방법
- IT/IT
- 2021. 11. 10.
편집 중인 한컴 한글 워드 문서 내에 음성이나 사운드 파일을 삽입하는 방법에 관하여 알아보도록 하겠습니다.
아래의 순서대로 사운드를 녹음하여 넣거나 직접 사운드 파일을 삽입한 경우 한글 문서 파일은 해당 사운드를 포함한 형태로 저장되게 되며, 사운드 파일만을 삭제하더라도 메일 등에 첨부하여 보낸 한글 파일 자체에는 사운드 파일이 통합되어 전달되게 됩니다.
이러한 사운드가 삽입된 한글 파일의 용량은 텍스트만으로 이루어진 한글 문서 파일의 크기에 사운드 파일의 크기를 합한 크기가 됩니다.
편집 중인 문서에서 사운드를 삽입할 부분에 커서를 놓은 다음 상단 메뉴에서 입력 > 멀티미디어 > 소리를 클릭합니다. 소리나 동영상 삽입 부분은 별도의 이미지 버튼 메뉴로 구성되어 있지 않으므로 텍스트 메뉴로만 들어가야 합니다.

문서 내에 삽입할 사운드 파일의 형태는 WAV 형태의 사운드 파일이어야 합니다.
만약 삽입할 사운드의 확장자가 WAV가 아닌 MP3 같은 형태일 경우에는 구글 웹브라우저를 사용하는 경우에는 확장 프로그램인 Convertio를 설치해 간편하게 WAV로 변환하여 삽입하시기 바랍니다.
크롬 플러그인 파일 변환 전문 유틸 Convertio 추천
이제 WAV 파일이 준비되었다면 마우스 커서가 사운드를 삽입할 위치에서 깜빡거리는 상태에서 상단 메뉴의 입력 > 멀티미디어 > 소리를 누른 다음 팝업창에서 폴더 모양 아이콘을 클릭해 준비된 WAV 파일을 지정해 줍니다.
아래쪽의 설명 달기에는 한글 문서를 읽어보는 상대방이 해당 사운드에 대하여 간략하게 알아볼 수 있도록 설명을 달아준 다음 우측의 넣기 버튼을 클릭하면 삽입 작업이 끝이 납니다.

설명 달기 부분은 실제 저장 후 다시 한글을 열어 보면 아래와 같이 보이게 됩니다.
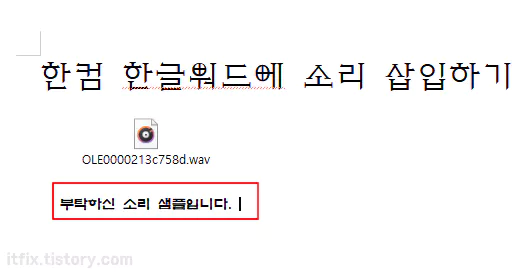
위에서는 미리 준비된 WAV 파일을 삽입하는 형태였지만 편집 중 직접 녹음하여 삽입하는 것도 가능합니다.
소리 넣기 옵션 대화 상자에서 가장 좌측에 있는 녹음 버튼을 클릭해 직접 시스템에 연결된 마이크를 이용해 즉석에서 녹음을 진행한 다음 정지 버튼을 누르고 만들어진 소리 파일을 삽입하면 됩니다.
'IT > IT' 카테고리의 다른 글
| 좀 더 쉬워진 윈도우 11의 화면 나누기 기능 (0) | 2021.11.10 |
|---|---|
| 한컴 오피스 한글 워드 문서내에 동영상 삽입하는 방법 (0) | 2021.11.10 |
| 한컴 오피스 한글 워드, '지정한 위치에 저장할 수 없습니다.' (0) | 2021.11.09 |
| 한컴 오피스 한글 워드에서 새롭게 설치한 글꼴이 나타나지 않는 이유 (0) | 2021.11.09 |