마우스 우클릭 메뉴에 메모장 열기 메뉴 만들기
- IT/IT
- 2021. 11. 15.
마우스 우클릭 메뉴에 메모장 열기 메뉴를 넣으려는 이유는 바탕 화면에서 우클릭 시 나오는 새폴더라는 기능이 좋아 보여서였습니다. 즉, 텍스트 문서의 경우에는 우클릭 후 바로 만들기가 가능한 새폴더에 비해 마우스 우클릭 > 새로 만들기 > 텍스트 문서를 클릭해야 하는 데, 이는 새폴더에 비해 한번 더 경로를 찾아가야 하는 수고를 해야 하기 때문입니다.

그런데 곰곰히 생각해 보니 텍스트 문서의 경우에는 새 폴더와는 약간은 다른 의미가 있습니다.
즉, 새폴더는 만들어지는 그 자체로 내부에 파일을 넣는 등의 액션이 바로 이어지지만 텍스트 문서의 경우에는 무엇인가 내용을 붙여 넣기 하거나 또는 약간의 타이핑 후 저장을 위해서 만드는 목적이라 텍스트 문서를 새로 만들기 하더라도 어차피 다시 더블 클릭해서 만들어진 메모장 파일을 열어야 한다는 과정이 있을 것 같았습니다.
우클릭 후 바로 메모장이 열린다면 그 상태에서 바로 붙여 넣기 또는 약간의 타이핑을 할 수 있는 상태이므로 차라리 새로 만들기보다는 메모장 자체를 열도록 하는 것이 동작을 더 줄일 수 있을 것 같다는 생각이 들었습니다.
우클릭 메뉴에 메모장 열기를 넣으려면 작업 표시줄의 검색 상자에 레지스트리를 입력한 다음 관리자 권한의 레지스트리 편집기를 실행합니다.

레지스트리 편집기의 주소 표시줄에 아래의 주소를 복사하여 붙여 넣기 해서 경로를 찾아갑니다.
우측의 여백에서 새로 만들기 > 키를 클릭합니다.
컴퓨터\HKEY_CLASSES_ROOT\Directory\Background\shell
윈도우 메모장을 여는 명령의 이름은 원하는 데로 지을 수 있으므로 이름을 지어준 다음 다시 우측에서 새로 만들기 > 키를 클릭하여 하위 폴더를 만들어 줍니다. 폴더명은 command로 특정하여야 합니다.
그다음 command 폴더의 우측 기본값을 더블 클릭한 다음 내용에 notepad라고 적어줍니다.

이제 제대로 만들어졌는지 테스트하기 위해 바탕 화면의 빈 공간에서 마우스 우클릭한 다음 조금 전 만든 메모장 열기 메뉴를 클릭하여 실제로 메모장이 열리는지 테스트해 보기 바랍니다.
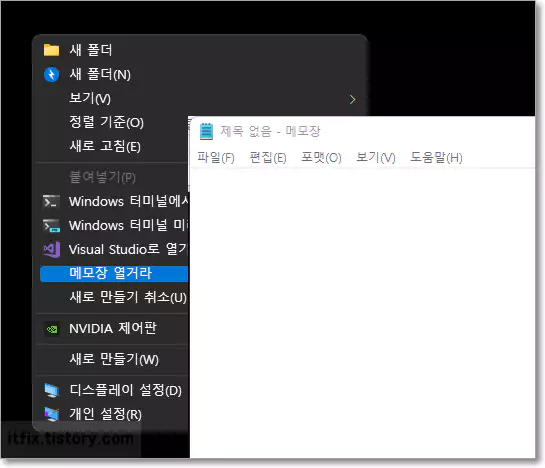
메모장이 잘 작동하고 있습니다. 이제 텍스트를 복사한 다음 아무곳에서나 우클릭 후 메모장을 바로 실행한 다음 붙여 넣기만 하면 될 것 같습니다.
'IT > IT' 카테고리의 다른 글
| 한컴 워드에서 특정 페이지 사이에 새로운 페이지 만들기 (0) | 2021.11.16 |
|---|---|
| 사진, 메일, 그림판 앱 등이 영어 등의 외국어로 나오는 경우 (0) | 2021.11.16 |
| 윈도우 11 , 작업 표시줄 알림 영역 아이콘 깨짐 현상 해결 방법 (0) | 2021.11.15 |
| 티스토리 블로그에서 애니메이션 webp 지원 적용해 보기 (0) | 2021.11.15 |