기가바이트 GA-A320M-H (rev. 1.x) 메인보드 바이오스 업데이트 방법
- IT/IT
- 2021. 12. 9.
바이오스 업데이트는 의외로 하드웨어 또는 소프트웨어 모두에서 원인을 찾을 수 없는 오류가 자주 발생하는 경우에 시도해 볼 만한 시스템 최적화 방법 중의 하나입니다. 굳이 오류 때문에 업데이트를 고려하지 않더라도 시스템 안정화를 위해서는 자주 메인보드 바이오스 업데이트 버전이 출시되었는지 확인하고 업데이트해주는 것이 좋습니다.
제가 현재 사용중인 GA-A320M-H 메인보드는 rev1, rev2, rev3 버전이 있는데 시작 시 Ultra Durable 로고가 나오는 버전은 rev1입니다.

아래에서는 제가 업데이트한 순서를 기준으로 바이오스 업데이트 방법에 관하여 설명하도록 하려고 합니다.
대략 먼저 Cpu-z을 설치해 메인보드와 바이오스의 현재 이름을 알아낸 다음, 기가바이트 홈페이지에서 메인보드 모델명으로 검색합니다. 그다음 가장 상위에 위치한 최근 날짜의 바이오스 버전을 다운로드해 설치하는 방식입니다.
1. Cpu-z 설치
아래의 가장 최근 버전인 Cpu-z를 다운로드해 설치합니다.
메인보드 탭을 클릭하면 메인보드의 이름 및 설치된 바이오스의 이름과 버전명, 출시일 정보 등을 알 수 있습니다.
2. 기가바이트 홈페이지에서 바이오스 다운로드
아래에 링크된 기가바이트 제품 검색 페이지로 이동합니다.
기가바이트 제품 검색 페이지로 이동한 다음 메인보드의 이름을 타이핑하면 아래쪽으로 자신의 보드명이 출력됩니다. 해당 메인보드 이름을 클릭하면 바이오스 다운로드 페이지로 이동할 수 있습니다.
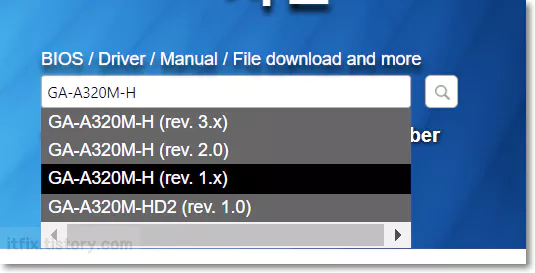
자신의 메인보드 드라이버 다운로드 페이지로 이동한 다음 사이드바를 페이지의 가장 아래로 내리면 종류별 다운로드 목록이 나옵니다. 여기서 BIOS를 클릭합니다.
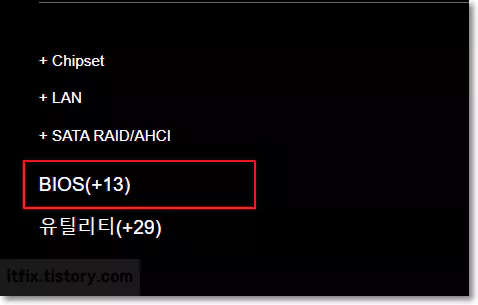
BIOS 업데이트 페이지로 이동했다면 가장 상단에 있는 최신의 드라이버 파일을 다운로드해 압축을 해제해 둡니다. 가능하면 가장 최상단의 드라이브 폴더에 압축을 해제해 두는 것이 좋습니다.

3. 바이오스 메뉴에서 업데이트
이제 PC를 재시작한 다음 처음 시작시 Del 키를 눌러 바이오스 메뉴로 진입합니다.
첫 번째 페이지 내용 중 가장 아래에 Q-Flash라는 부분이 보이는 데, 이 메뉴가 바이오스를 업데이트하는 부분입니다.
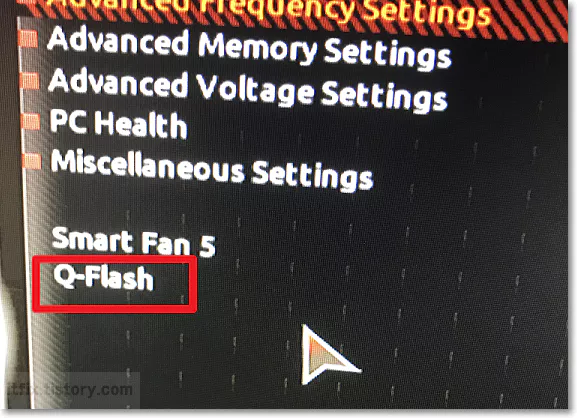
Q-Flash 메뉴에 진입한 다음 USB 모양의 업데이트 아이콘을 누르고 좀 전에 받아서 압축을 풀어둔 파일들이 있는 경로를 지정해 줍니다. 그러면 오른쪽 창 상단에 새로운 버전의 바이오스 버전명이 뜨게 되는 데 그 이름을 클릭하면 하단에도 그 이름이 들어가면서 두 개의 이름 색상이 모두 빨간색으로 변합니다.
이후 업데이트를 진행하면 됩니다. 업데이트를 진행중인 화면은 아래와 같습니다.
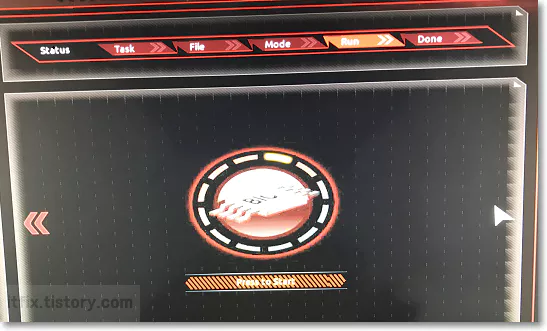
성공적으로 바이오스 업데이트가 완료되었다면 좌측으로 원래 사용하던 이전 바이오스 버전명과 업데이트에 성공한 새로운 바이오스 버전명을 동시에 볼 수 있습니다.

위에서처럼 제가 시도했던 바이오스 업데이트 방법 이외에도 많은 방법들이 존재할 수 있습니다.
제가 바이오스 업데이트에 성공했던 방법은 그러한 많은 방법들 중 하나로만 알아주시면 감사하겠습니다.
'IT > IT' 카테고리의 다른 글
| 컴퓨터의 그래픽 카드 드라이버 업데이트하는 방법 (0) | 2021.12.10 |
|---|---|
| 메인보드 바이오스 파워 관련 용어 해설 - 오류 해결용 (0) | 2021.12.09 |
| 윈도우 11, 10 파일 탐색기의 아이콘 또는 폴더 간격이 너무 넓은 경우 (3) | 2021.12.09 |
| 윈도우 화면이 검고 하얀색으로 반전되어 표시되는 경우 - 고대비 (0) | 2021.12.09 |