컴퓨터의 그래픽 카드 드라이버 업데이트하는 방법
- IT/IT
- 2021. 12. 10.
컴퓨터를 사용하면서 꾸준히 체크해줘야 하는 부분들이 윈도우즈 업데이트를 필수로 바이오스 업데이트와 그래픽카드, 사운드카드 등의 주요 부품 드라이버 파일 업데이트라고 할 수 있습니다. 윈도우즈 및 바이오스 다음으로 중요한 것이 아마도 그래픽카드가 아닌가 생각합니다.
아래에서는 그래픽카드의 업데이트를 진행하는 방법에 관하여 알아보도록하겠습니다.
1. 장치 관리자에서 그래픽카드 종류 확인
윈도우 11의 경우에는 작업 표시줄의 시작 로고를 우클릭해 장치 관리자를 실행할 수 있습니다. 만일 시작 로고 우클릭 메뉴에 장치관리자가 없다면 제어판에 들어간 다음 장치관리자를 열 수 있습니다.
장치 관리자에서 디스플레이 어댑터 부분을 클릭하면 아래쪽으로 컴퓨터에 부착되어 있는 그래픽카드의 모델명이 보입니다. 메인보드 내장형인 경우에도 모델명을 볼 수 있습니다. 이때 드라이버를 우클릭해 속성에서 드라이버 탭을 선택한 다음 드라이버 파일의 버전을 스크린숏으로 기록해 두면 업데이트 이후에 버전이 변경되는지 확인할 수 있습니다.
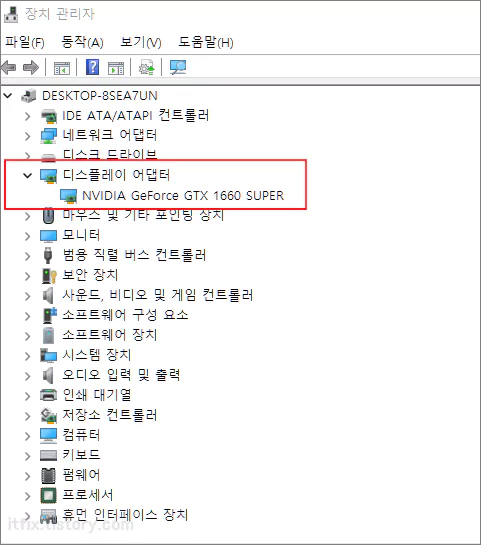
2. 그래픽카드 제조사 홈페이지로 이동후 드라이버 설치
그래픽카드 제조사 이름으로 검색한 다음 해당 회사의 홈페이지로 이동해 드라이버 파일을 확인합니다.
제 경우에는 NVIDIA 홈페이지의 드라이버 다운로드 페이지로 이동하였습니다.
사용 중인 드라이버가 대부분은 자동으로 잡히므로 운영체제가 맞는지와 다운로드 타입 정도만 설정해 주면 됩니다.

다운로드 타입의 경우에 게임을 주로 할 경우라면 'Game Ready'를 선택하고 동영상 편집이나 애니메이션 감상 또는 그래픽 디자인이나 라이브 스트리밍 위주라면 'Studio 드라이버'를 선택합니다.
3. 그래픽 드라이버 설치 및 재시작
용도에 따른 드라이버 파일을 다운로드하였다면 이제 설치하면 드라이버 업데이트 과정이 모두 끝납니다.
설치 과정은 다른 분들이 혹시라도 참조할만한 부분이 있을 수도 있어 과정을 공유합니다.
익스피리언스는 선택하지 않고 그래픽 드라이버만 선택하고 진행하였습니다. 익스피리언스는 엔비디아 제품 개선을 위해 오류 정보와 같은 여러 가지 정보를 보내는 것으로 알고 있습니다.
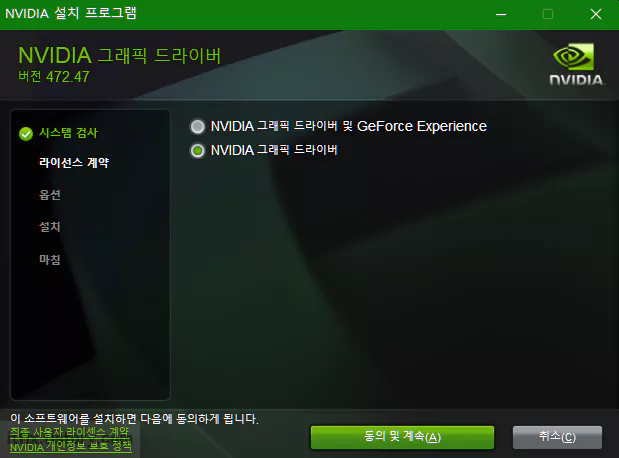
다음으로는 수동 설치를 선택한 다음 '전체 설치 수행' 옵션에 체크해 주었습니다.
그래픽 드라이버 업데이트가 꽤나 오랜만이라 그동안 알게 모르게 오류가 쌓여 있을 것 같아 설치하는 김에 기본값으로 복구하고자 선택해 주었습니다.
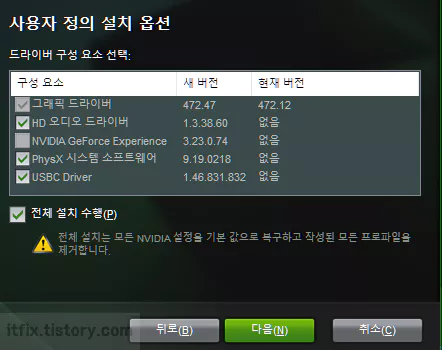
이전에 설치해 본 경험으로 컴퓨터가 재시작될 줄 알았는 데 의외로 재시작하지 않고도 기존 드라이버 교체 및 초기화 등의 과정을 모두 설정하는 것으로 보입니다.
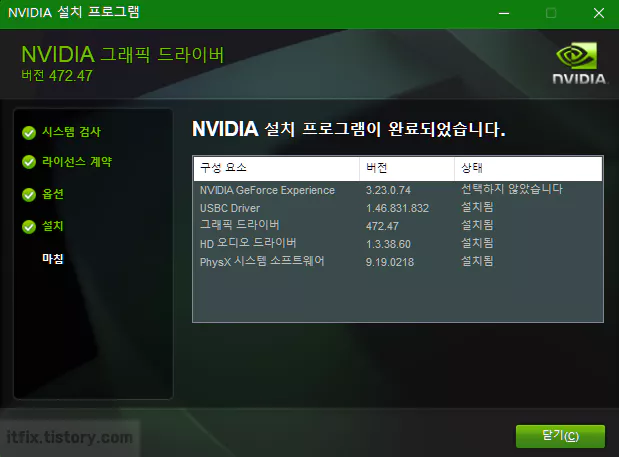
그래도 좀 더 확실하게 해두기 위해 PC를 재시작해 주었습니다.
장치 관리자에서의 스크린숏을 통해 그래픽카드 드라이버 파일의 버전 변경을 아래와 같이 확인할 수 있었습니다.
대단한 변경은 아니지만 그래도 약간의 업데이트 작업을 스스로 수행했다는 데 대하여는 뭔가 성취감이 있습니다. 당연한 말 이겠지만 이 작업으로 컴퓨터의 안정성에는 확실히 더 좋은 영향을 미칠 것입니다.
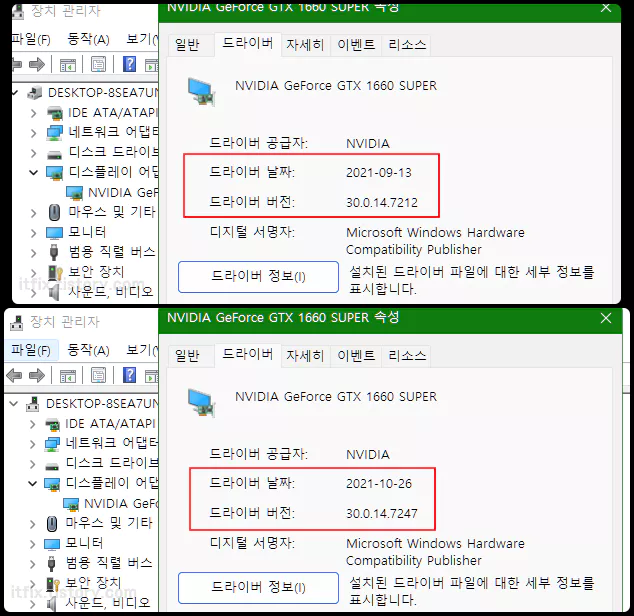
'IT > IT' 카테고리의 다른 글
| MS 엣지 새 탭 중국어 오류 수정 및 엣지의 새 탭 주소 변경하는 방법 (0) | 2021.12.13 |
|---|---|
| 부팅시 Ctr+Alt+Del 옵션의 잠금 화면이 나오는 경우 제거하기 (0) | 2021.12.12 |
| 메인보드 바이오스 파워 관련 용어 해설 - 오류 해결용 (0) | 2021.12.09 |
| 기가바이트 GA-A320M-H (rev. 1.x) 메인보드 바이오스 업데이트 방법 (0) | 2021.12.09 |