윈도우 11에서 작업 표시줄을 위나 옆으로 이동하는 방법
- IT/IT
- 2022. 1. 3.

제목에 있는 동작을 윈도우 11에서 할 수 있을 뿐만 아니라 기타 여러 가지 윈도우 10 형식 작업표시줄 옵션을 윈도우 11에서도 사용할 수 있습니다. 바탕화면의 상하좌우 어디로라도 작업 표시줄의 이동이 가능하며, 많은 기능 중 하나를 예로 들어 보면 윈도우 11에서 작업 표시줄의 시계에 초 단위를 볼 수 있도록 설정하는 것도 가능합니다.
기타, 세부 옵션에서는 엄청 나게 많은 세부 옵션이 있어 윈도우 11의 가장 큰 약점으로 지적되어온 작업 표시줄의 취약성을 충분히 보완하고도 남는 무료 프로그램입니다.
아래의 이미지는 윈도우 작업 표시줄의 시간 표시에 초단위를 설정하는 버튼을 표시합니다.
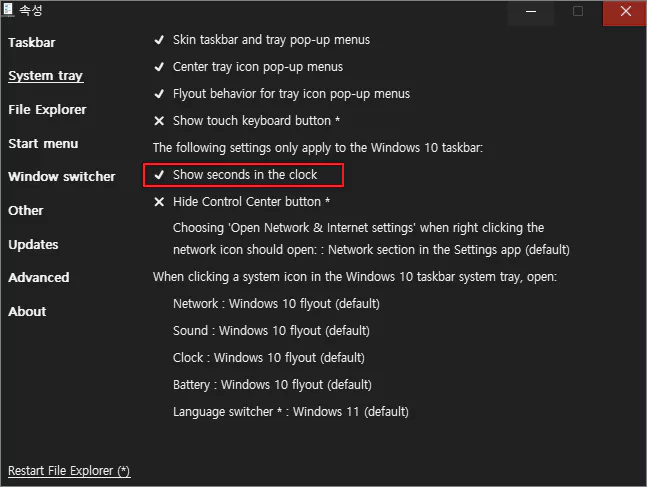
기부에 의존하는 기부웨어 무료 프로그램으로 오픈 소스 형식이며 깃 허브에 업로드되어 꾸준한 업데이트가 활발하게 이루어지고 있는 프로그램입니다.
아래의 순서대로 설치하여 사용하시면 됩니다.
1. 깃허브의 ExplorerPatcher 오픈소스 페이지로 이동하여 프로그램을 다운로드합니다.
2. 아래의 이미지에서처럼 페이지의 중간에 있는 파란색의 setup program 글씨를 눌러 ep_setup 설치 파일을 다운로드해 설치합니다. 윈도우 디펜더의 스크린 필터가 작동하더라도 계속을 눌러 설치를 진행합니다.
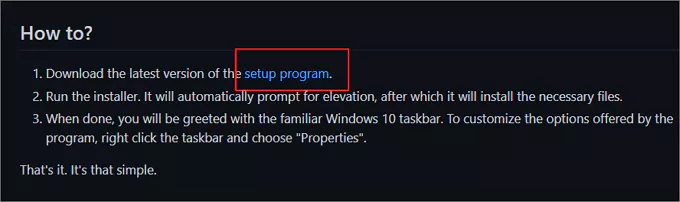
3. 작업은 매우 간단하게 끝나며 이것이 전부이고 사용하시면 됩니다.
4. 작업표시줄을 윈도우 10 형식으로 사용하던 중에 윈도우 11 형식으로 전환하고자 하는 경우에는 알림 영역에 있는 톱니바퀴 모양의 제어센터를 클릭합니다.
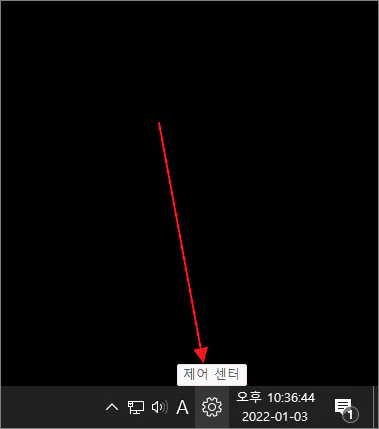
그 다음 taskbar 설정 부분에서 taskbar style을 누르고 드롭다운 메뉴에서 윈도우 11 스타일을 선택한 다음 왼쪽 가장 아래에 있는 Restart Filde Explorer를 클릭하면 됩니다.

위와는 반대로 윈도우 11 형식으로 사용하던 중 다시 윈도우 10 형식으로 사용하고자 하는 경우에는 작업 표시줄을 마우스 우클릭한 다음 위에서와는 반대로 Taskba style을 윈도우 10으로 설정한 다음 좌측 하단의 Restart File Explorer를 클릭하면 됩니다.
아래에서 설명할 제어판에서의 삭제를 하지 않은 상태라면 자유롭게 두개의 모드간 전환이 이루어 집니다.
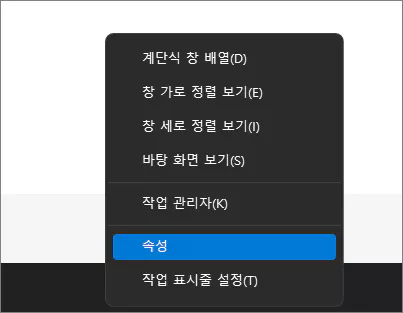
5. 이 프로그램을 완전히 제거하시려면 제어판의 프로그램 추가 및 삭제에서 ExplorerPatcher를 제거하시면 됩니다.
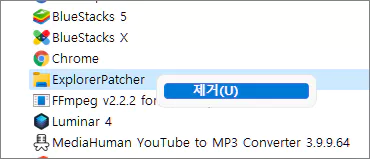
'IT > IT' 카테고리의 다른 글
| 한컴 한글 워드에서 영어 또는 숫자, 기호 등의 글자 사이 간격 이상 (0) | 2022.01.04 |
|---|---|
| 윈도우 10에서 윈도우 11로의 업데이트를 방지하는 방법 (2) | 2022.01.04 |
| 윈도우 시작시 OS 선택화면이 항상 뜨는 경우 (0) | 2022.01.03 |
| 윈도우 오류 코드 "0xc000000d"의 해결 방법 (0) | 2022.01.02 |