매일 특정 시간에 컴퓨터가 자동으로 꺼지도록 설정하는 방법
- IT/IT
- 2022. 1. 25.
매일 사용자가 지정해 둔 시간이 되면 컴퓨터가 자동으로 전원을 종료하도록 설정하는 방법입니다.
윈도우 작업 표시줄 시작 버튼 옆의 검색 상자에 스케줄러라고 입력한 다음 작업 스케줄러를 클릭해 실행합니다.
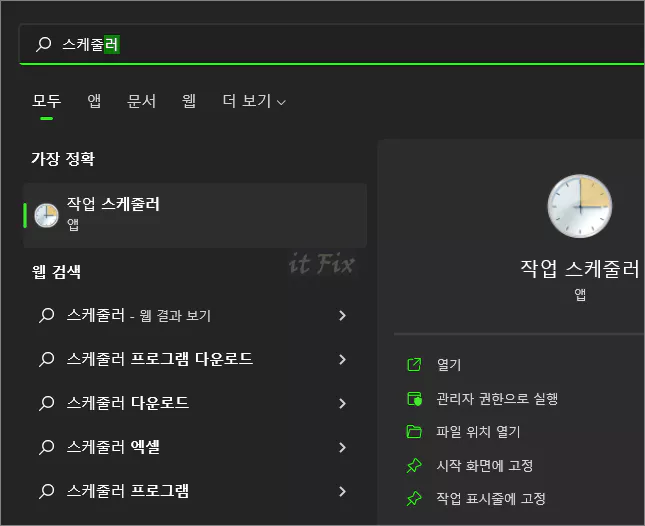
작업 스케줄러가 열리면 우측의 항목에서 기본 작업 만들기를 클릭합니다.
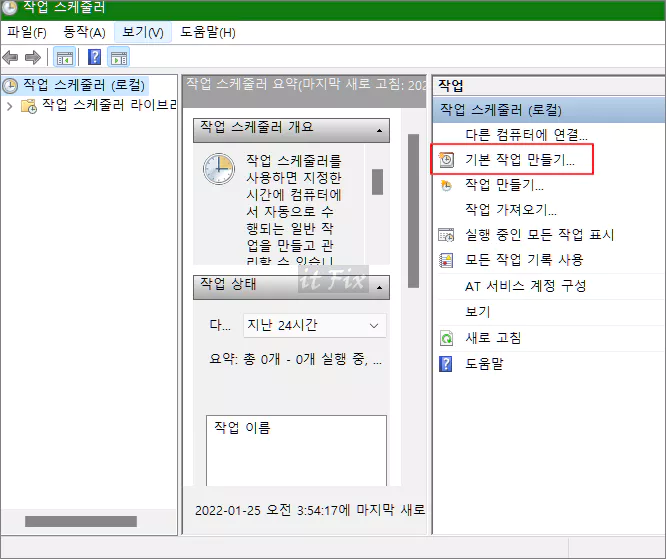
기본 작업 만들기를 클릭하면 팝업 창이 열리는 데, 이 작업의 이름은 종료 등과 같이 사용자가 원하는 데로 이름을 지어 줍니다. 그렇게 이름을 지어준 다음 하단의 다음 버튼을 클릭하면 작업 트리거 설정 페이지로 넘어갑니다.
매일 일정한 시간에 컴퓨터를 종료해야 하므로 작업은 매일이 선택된 상태에서 하단의 다음 버튼을 눌러 줍니다.
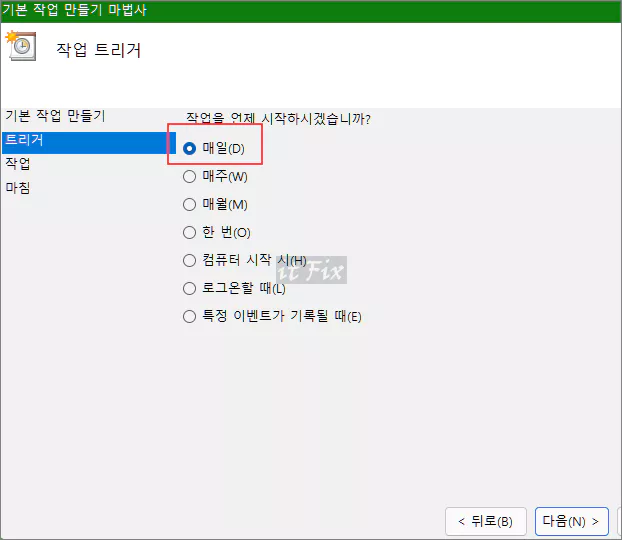
다음으로 매일 일어나는 액션이 무엇인지 정의해 주어야 합니다.
시간과 해당하는 시간에 실행할 파일을 지정해 주어야 하는데, 먼저 종료할 시간을 지정해 줍니다. 저는 매일 새벽 4시 15분에 컴퓨터가 전원을 종료하도록 설정했습니다. 시간 설정이 끝나면 하단의 다음 버튼을 눌러 줍니다.
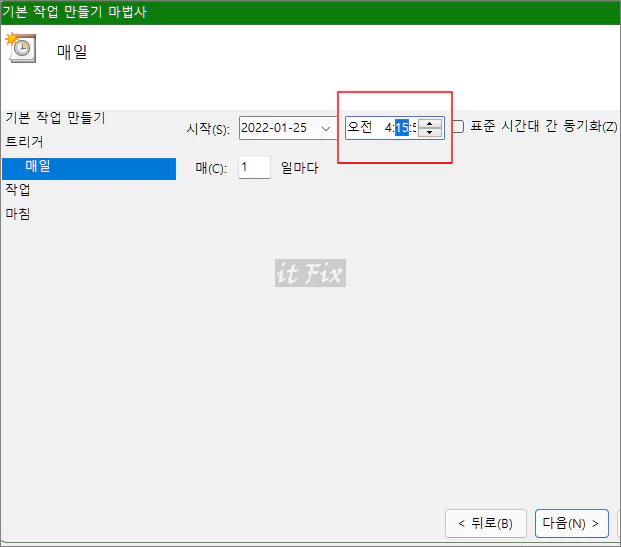
다음 페이지에서는 방금 지정한 매일 일정한 시간에 어떤 액션을 실행할지를 지정해 주어야 합니다.
작업 내용으로는 윈도우 시스템 파일인 시스템 종료 실행파일을 실행할 것이므로 프로그램 시작을 선택해 주고 다음으로 넘어갑니다.

다음 페이지에서는 시스템 종료 파일의 위치 등을 지정해 주어야 합니다.
프로그램/스크립트 하단의 창에 셧다운 시스템 파일의 위치를 지정해 줍니다. 아래의 내용을 복사해 붙여 넣기 해주면 됩니다.
C:\Windows\System32\shutdown.exe
바로 아래의 인수 추가 옵션 항목에는 아래와 같은 내용을 복사해 붙여 넣어 줍니다.
-s -t 0
두가 모두 입력했다면 하단의 다음 버튼을 눌러 다음 단계로 넘어갑니다.
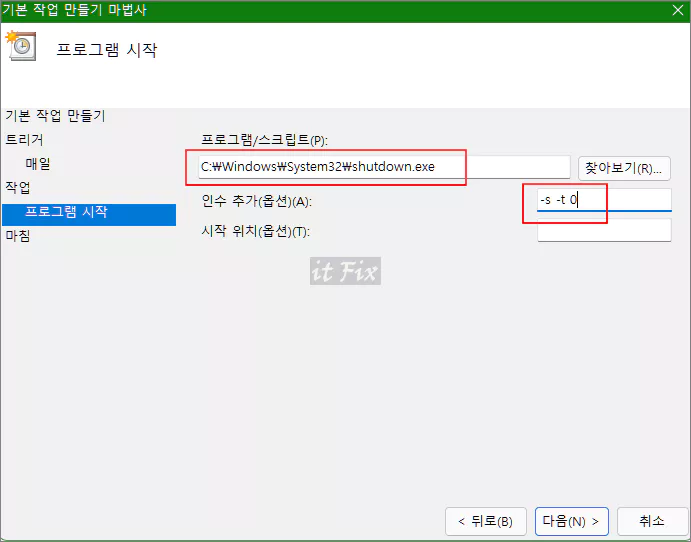
참고로 인수 옵션의 다양한 사용사례는 다음과 같습니다.
-s -t 10 :정해진 시간에서 10초후에(-t 10) 컴퓨터를 종료합니다.
-s -t 0 -h : 절전모드(-h)로 진입합니다.
-s -t 0 -f : 사용자에게 종료에 대한 경고창없이 실행중인 응용 프로그램을 강제로(-f) 닫습니다. 종료에 문제가 발생하는 경우에는 -f 인수를 뒷줄에 추가해 보시기 바랍니다.
-s -t 0 -c : 다시 시작 또는 종료의 원인을 설명(-c)합니다.
이어서 마침 항목에서 하단의 속성 대화 상자 열기에 체크한 다음 마침을 눌러 줍니다.
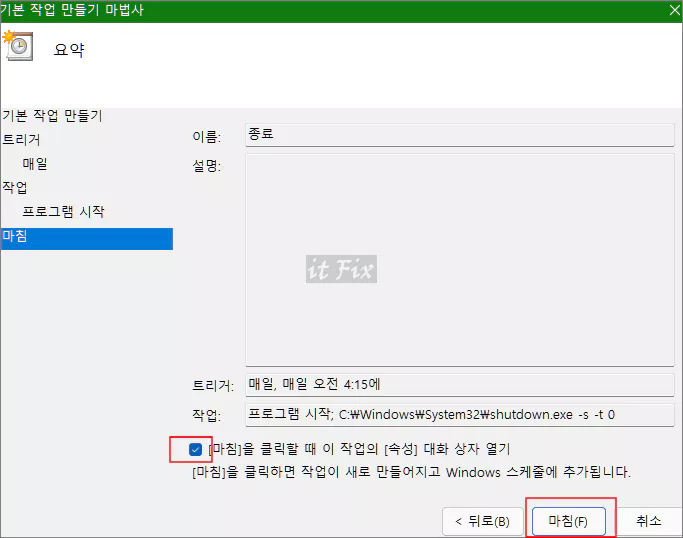
만일 아래의 단계에서 추가로 설정할 속성 창이 닫히더라도 언제든지 우측에서 라이브러리를 클릭한 다음 중앙의 항목에서 이름을 지어준 작업을 볼 수 있으며, 해당 작업을 마우스 우클릭하여 속성에 진입할 수 있습니다.
속성 창이 열렸다면 일반 탭에서는 하단의 가장 높은 수준의 권한으로 실행에 체크해줍니다.

다음으로 조건 탭을 선택하고 전원 부분의 체크 표시를 해제합니다.
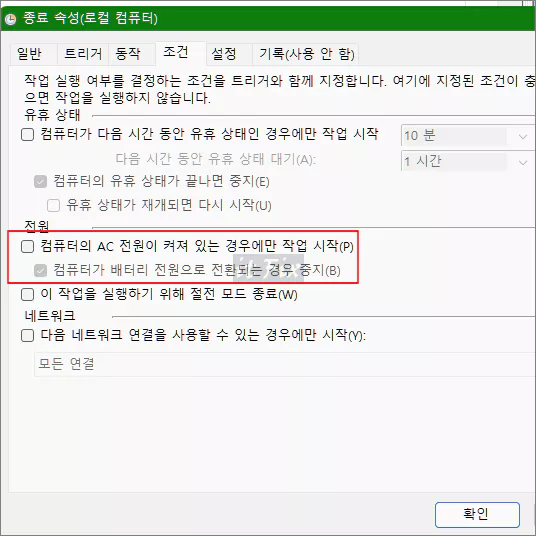
마지막으로 설정 탭에서 '예약된 시작 시간을 놓친 경우 가능한 대로 빨리 작업 시작'을 선택해 준다음 확인을 눌러 속성 설정을 모두 마칩니다.
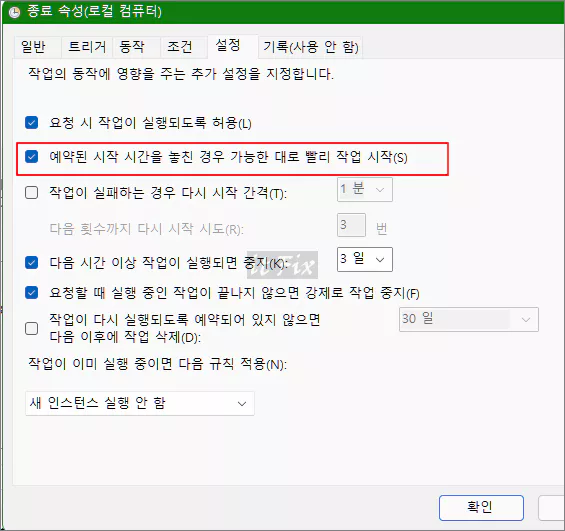
이것으로 모든 작업이 끝났으며, 설정한 시간이 되면 컴퓨터는 매일 자동으로 종료하게 됩니다.
만일 나중에 이 작업을 삭제하고자 할 경우에는 작업 스케줄러 라이브러리를 선택한 다음 우측의 항목에서 사용자가 만들어 둔 작업을 마우스 우클릭하여 삭제할 수 있습니다.
또한 종료하는 시각 또는 날짜 트리거를 변경하고자 할 경우에는 트리거에서, 종료하는 동작을 다른 내용으로 변경하고자 할 경우에는 동작 탭에서 각각 하단의 편집 버튼을 눌러 내용을 변경할 수 있습니다.
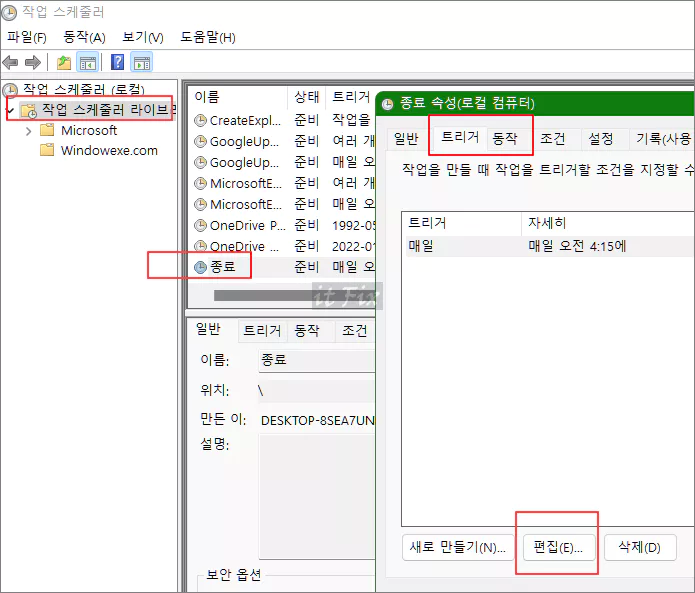
'IT > IT' 카테고리의 다른 글
| 마우스 우클릭 메뉴에 '포토샵에서 열기' 메뉴 만들어 보기 (0) | 2022.01.26 |
|---|---|
| mvumis.sys 다운로드 및 관련 오류 해결 방법 (0) | 2022.01.25 |
| 크롬 브라우저 첫 화면에서 하단 바로가기들을 제거하는 방법 (0) | 2022.01.24 |
| "...000000000" 방화벽에서 이 앱의 일부 기능을 차단했습니다. (0) | 2022.01.24 |