마우스 우클릭 메뉴에 '포토샵에서 열기' 메뉴 만들어 보기
- IT/IT
- 2022. 1. 26.
포토샵이나 일러스트레이터 등은 최신 버전을 설치하더라도 마우스 우클릭 메뉴에 이를테면 '포토샵에서 이 이미지 열기'와 같은 메뉴가 생기지 않습니다. 따라서 포토샵을 실행시킨 다음 다시 파일 열기 메뉴를 이용해 이미지 파일을 불러오거나 탐색기의 이이지 파일을 마우스로 끌어서 실행한 포토샵으로 드래그 앤 드롭해야 합니다. 당연히 존재할 것이라고 생각했던 포토샵에서 열기와 같은 마우스 우클릭 메뉴가 존재하지 않아 다소 불편했습니다.
아래에서는 마우스 우클릭 메뉴에 이 이미지를 포토샵에서 열기와 같은 메뉴를 만들어 보도록 하겠습니다.
그 전에 윈도우 11을 사용중인 분들 중에 마우스 우클릭 메뉴를 먼저 윈도우 10 형식으로 변경해 둔 다음 작업하시면 좀 더 편리합니다. 그 방법은 아래의 이전 포스팅을 참조해 주시기 바랍니다.
윈도우 11 마우스 우클릭 메뉴 윈도우 10 스타일로 항상 확장하기
이제 아래의 순서에 따라 포토샵에서 열기 메뉴를 만들면 됩니다.
1. 레지스트리 편집기를 관리자 권한으로 실행합니다.
윈도우 시작 버튼 옆의 검색 상자에 레지스트리를 타이핑한 다음 관리자 권한으로 실행을 클릭하면 됩니다.
2. 레지스트리 주소 표시줄에 아래 주소를 복사한 다음 붙여 넣기해주고 엔터키를 눌러 줍니다.
HKEY_CLASSES_ROOT\*\shell
3. 우측 창에서 마우스 우클릭한 다음 새로운 키값으로 이름이 '포토샵에서 열기'라는 값을 만들어 줍니다.
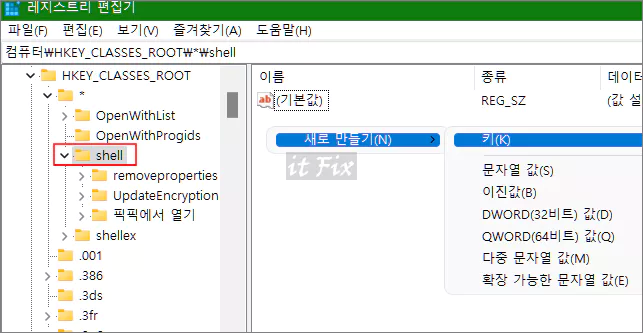
4. 좌측 창에서 방금 전 만든 '포토샵에서 열기' 폴더가 선택된 상태에서 위에서와 동일하게 우측 창에서 마우스 우클릭한 다음 새로 만들기 > 키 > command를 만들어 줍니다.
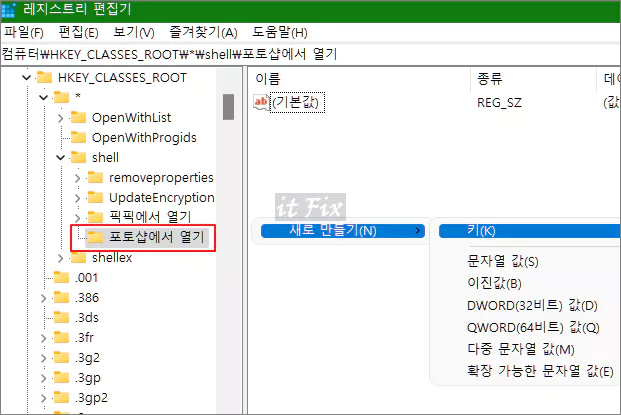
5. 만들어진 command 폴더 우측 창에서 기본값을 더블 클릭한 다음 아래의 값을 복사하여 붙여 넣기해 줍니다.
"C:\Program Files\Adobe\Adobe Photoshop 2022\Photoshop.exe" "%1"
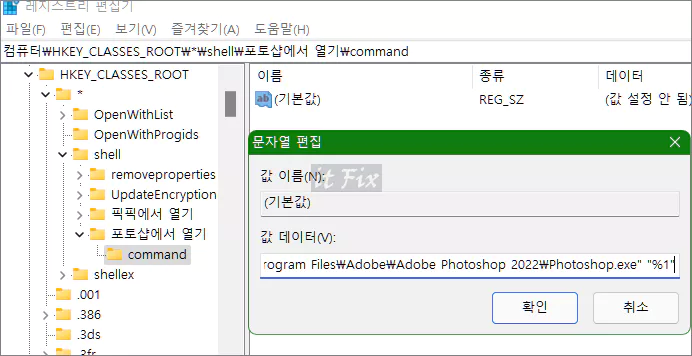
앞쪽에 있는 쌍따옴표 안의 값은 포토샵 바로가기 아이콘을 마우스 우클릭한 다음 속성에서 실행파일이 있는 경로를 찾아 복사해 오면 됩니다. 제가 사용 중인 포토샵의 버전이 포토샵 2022 버전이어서 이전 버전들과는 경로가 조금 다릅니다. 각각 현재 사용 중인 포토샵 버전에 맞는 경로를 찾아서 해당 값을 복사해 온 다음 앞쪽에 있는 큰따옴표 내부에 붙여 넣기 해 주어야 합니다.
값을 넣어 주었다면 확인 버튼을 누르고 레지스트리 편집기를 닫습니다.
6. 이제 어떤 이미지든 마우스 우클릭한 다음 포토샵에서 열기 메뉴를 선택하여 해당 이미지를 포토샵에서 바로 열 수 있습니다.
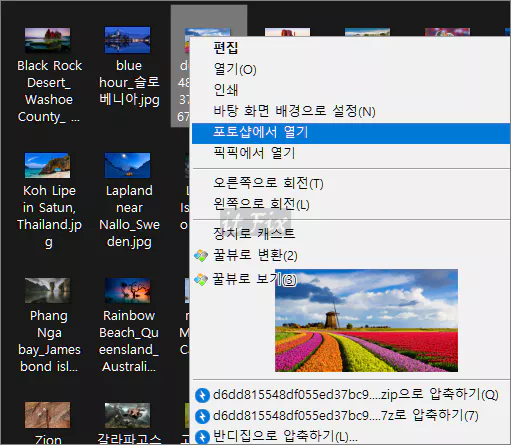
기타, 원래대로 마우스 우클릭 메뉴에서 '포토샵에서 열기'를 제거하고자 할 경우에는 레지스트리 편집기를 열고 '포토샵에서 열기'라는 폴더를 마우스 우클릭후 삭제하면 우클릭 메뉴가 사라지게 됩니다.
'IT > IT' 카테고리의 다른 글
| 시스템(예약)파티션과 부팅 파티션이 있는 경우의 시스템 파티션 삭제 (2) | 2022.01.26 |
|---|---|
| 파일들이 자동으로 삭제되는 경우 의심해 볼만한 4가지의 상황 (1) | 2022.01.26 |
| mvumis.sys 다운로드 및 관련 오류 해결 방법 (0) | 2022.01.25 |
| 매일 특정 시간에 컴퓨터가 자동으로 꺼지도록 설정하는 방법 (0) | 2022.01.25 |