다빈치 리졸브가 설치된 PC에서 디스크 공간 낭비 해결 방법
- IT / IT
- 2022. 7. 26.
디스크 정리를 실행해봐도 도무지 디스크가 꽉 찬 이유를 알 수 없는 경우에 혹시 다빈치 리졸브가 설치되어 있다면 다빈치 리졸브의 캐시 파일을 삭제해 공간을 확보할 수 있습니다.
다빈치 리졸브를 기본 설치 경로로 설치할 경우 파일 탐색기에서 동영상 폴더 아래에 갤러리 폴더와 캐시 클립이라는 폴더에 작업했던 동영상들을 자동 저장해 둡니다.
특별히 작업했던 동영상 편집 프로젝트를 보존할 필요가 없다면 두 개의 폴더에 들어간 다음 전체 선택하고 모두 삭제하면 됩니다. 휴지통에서도 비우기를 통해 모두 비웁니다.

보통 오랫동안 다빈치 리졸브를 사용했으며 캐시파일 정리도 한적이 없다면 두 개의 폴더 내부에는 수기가에서 수백 기가에 이르는 엄청난 캐시 파일들이 쌓여 있을 수 있습니다.
최근의 작업 내용만 남겨두고 싶다면 하위 폴더를 날짜별로 정렬한 다음 최근 생성된 폴더들만 남겨두고 나머지를 지우면 됩니다.
만일 하드 디스크가 두개 이상이고 여유 공간이 충분한 다른 드라이브에 보관하고 싶을 경우에는 다빈치 리졸브를 열고 상단 메뉴에서 아래의 경로로 찾아들어갑니다. 두 개의 작업이 필요합니다.
1. Davinci Resolve > Preferences > Media Storage
다빈치 리졸브의 상단 메뉴중 위 제목의 경로를 눌러 Media Storage 항목으로 들어왔다면 기존의 기본 경로는 체크 표시를 해제하고 하단의 Add 버튼을 눌러 저장하고 싶은 다른 드라이브 등의 새로운 경로에 있는 폴더를 지정해 줍니다. 그런 다음 하단의 Save를 눌러 줍니다.

2. file > project settings > master settings > working folders
두 번째 작업으로 다빈치 리졸브의 상단 메뉴에서 위의 제목과 같은 경로로 들어갑니다.
working folders 항목을 찾았다면 Cache files location 항목에서 Browse를 눌러 원하는 경로의 새로운 폴더를 선택해 주고 그 아래의 Gallery stills location에서도 동일하게 변경 작업을 진행해 줍니다.

모든 작업이 끝났다면 하단의 Save 버튼을 눌러 옵션 변경 내용을 저장해 줍니다.
이제 다빈치 리졸브를 닫고 재시작한 테스트를 위한 약간의 동영상 편집 작업을 대충 진행한 다음 파일 탐색기를 엽니다.
지정해 주었던 새로운 경로에 .gallery 폴더와 CacheClip 폴더가 잘 생성되어 있는 것을 확인할 수 있습니다.
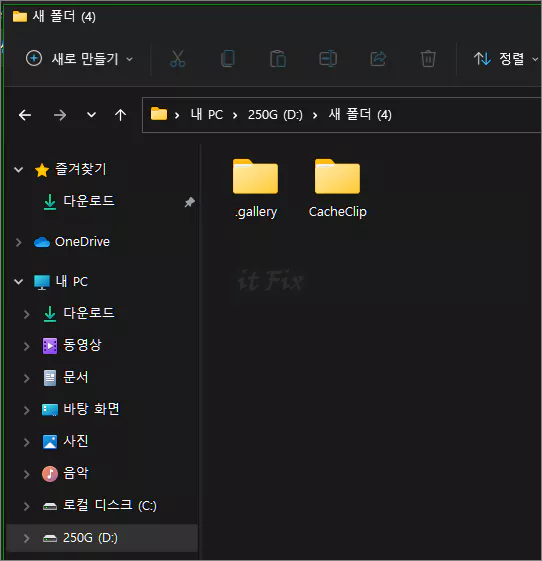
이제 이곳에서 다빈치 리졸브의 캐시 파일들을 관리하면 됩니다.
'IT > IT' 카테고리의 다른 글
| MS 스토어에서 구입했던 프로그램 재설치하는 방법 (0) | 2022.09.05 |
|---|---|
| LD 플레이어에서 설치된 앱을 삭제하는 방법 (0) | 2022.08.13 |
| 윈도우 파일 변경시 탐색기 보기에 즉시 반영되지 않는 경우 (0) | 2022.07.19 |
| 윈도우 시작 메뉴에서 최근 또는 맞춤 항목 삭제하는 방법 (0) | 2022.07.18 |
it-Fix님의
글이 좋았다면 응원을 보내주세요!