내가 생각한 로고, 아이콘을 AI가 대신 그려주는 사이트
- IT/IT
- 2023. 1. 11.
블로그를 운영하다 보면 이미지 삽입 빈도가 굉장히 높은 편입니다.
그런데 경치나 풍경 같은 사진 이미지가 아닌 아이콘 또는 로고 등과 유사한 드로잉 이미지는 구하기가 쉽지 않습니다.
직접 그릴 수도 있지만 전문적인 그래픽 지식이 없다면 일레스트레이터 같은 백터 그래픽 툴로 제작한다는 것이 쉽지 않습니다.
이제는 많은 사이트들이 저작권 없는 무료 이미지를 많이 공유하지만 대부분 사진 이미지 종류이다 보니 이러한 백터 그래픽과 유사한 이미지를 구하려고 할 경우에 어려움이 많습니다.
이러한 문제를 해결하기에 적당한 사이트가 있는 데 대충 마우스로 모양을 잡아주면 AI가 무엇을 그리려고 하는지를 추측해서 샘플 수십 개를 보여 줍니다. 사용자는 이 중에서 자기가 의도하고자 하는 백터 그래픽과 가장 유사한 이미지를 클릭하면 바로 생성됩니다. 링크는 이글의 가장 하단부에 있습니다.
만일 붉은색의 꽃 그림이 필요하다고 가정해 봅니다.
1. 좌측의 메뉴 아이콘 중 Auto Draw 아이콘을 선택합니다.
2. 대충 마우스로 꽃 비슷하게 그려 봅니다.
3. 위쪽의 AI가 예측하는 결과물 리스트에서 꽃 모양을 클릭합니다.
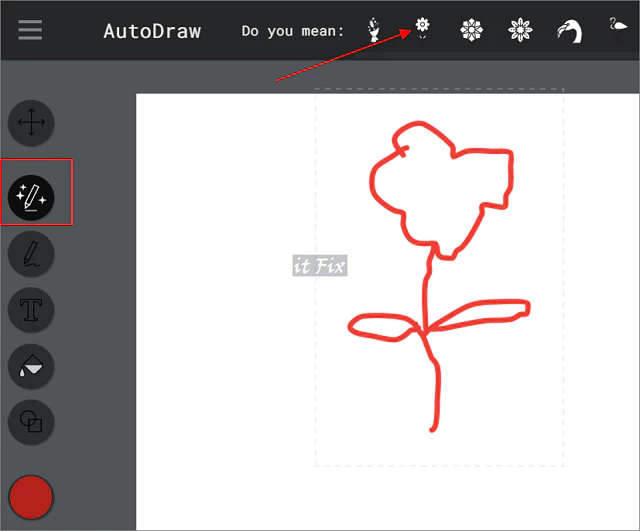
4. 가장 위쪽의 Slect 툴을 선택하고 편집하기 좋은 위치로 끌어오거나 크기를 잡아 줍니다.
5. 색칠하기 단계로 좌측의 메뉴 중 Fill 툴을 선택한 다음 그 아래에서 색상을 선택하고 원하는 부분에 부어줍니다.
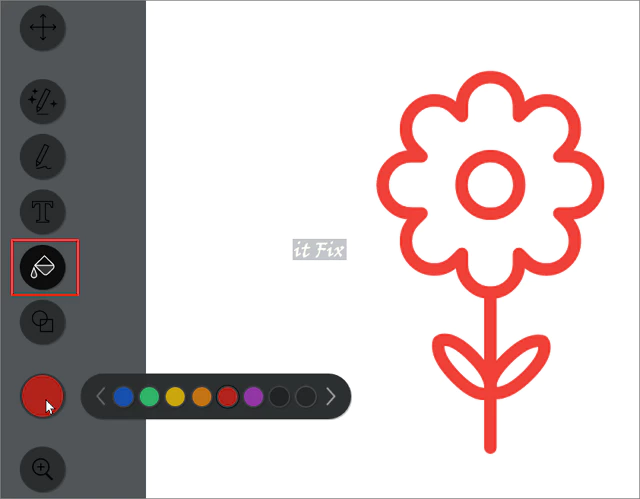
6. 문자 입력이 가능하며, 도형 추가 역시 가능합니다.

7. 색칠 작업이 모두 끝나면 마우스 우클릭하여 저장한 다음 그림판에서 사이즈를 다시 조절하거나 또는 작업이 끝난 상태에서 스크린 캡처하여 필요한 이미지 부분만 저장해야 합니다.
위와 같이 저장하는 이유는 아쉽게도 백그라운드 투명화를 지원하지 못하며, 마우스 우클릭으로 저장할 경우 처음 지정한 백그라운드 부분이 모두 저장되므로 여백이 지나치게 크게 나오게 됩니다.
배경 투명화가 필요할 경우에는 이전 포스팅에서 언급한 바 있는 그림판 3D에서의 간단한 투명화 작업을 거치면 언제든 쓸 수 있는 투명 배경 이미지로 저장할 수 있습니다.
위의 꽃 이미지를 그림판 3D에서 불러온 다음 투명화하고 불필요한 테두리를 자르기 하여 버리고 나면 아래와 같은 투명 배경의 꽃 이미지가 나오게 됩니다.

이제 다시 그림판 3D에서 아무 이미지나 불러온 다음 위의 꽃 이미지를 넣고 크기와 위치 등을 조절해 줍니다.

여기까지 작업하면 아래와 같은 작업물이 나오게 됩니다.

이상으로 간단한 삽입용 그래픽 이미지를 AI Auto Draw 사이트를 통해 제작한 다음 자신만의 그래픽 조각을 저장하고 응용하는 방법까지 알아보았습니다.
'IT > IT' 카테고리의 다른 글
| 한글 워드 문서에 도장 이미지 삽입하는 방법 (0) | 2023.01.12 |
|---|---|
| 온라인 그림판 사이트 강력 추천 4곳 (0) | 2023.01.11 |
| 윈도우 PC 화면 밝기를 조절하는 정석적인 두가지 방법 (0) | 2023.01.06 |
| 윈도우 작업 표시줄에 여러개의 시계를 표시하는 방법 (0) | 2023.01.04 |