우클릭 '터미널에서 열기'를 항상 관리자 모드의 명령 프롬프트로 열기
- IT/IT
- 2023. 2. 16.
예전에 비해 명령 프롬프트 기능이 대폭 강화되어 강력한 많은 보조 기능들이 추가되고 기능이 확장되었습니다.
하지만, 기본값이 파워셀로 되어 있어 명령 프롬프트를 많이 사용하시는 분들에게는 두 번 클릭해야 하는 번거로움이 있습니다.
파일 탐색기를 열고 원하는 경로에서 마우스 우클릭한 다음 터미널에서 열기를 클릭합니다.

아래의 이미지처럼 해당 경로에서 파워셀 창으로 열리게 되는 데, 드롭 다운 화살표를 클릭해 다시 한번 명령 프롬프트로 이동해야 하는 번거로움이 있습니다.

이 부분을 항상 명령 프롬프트로 열리도록 수정해 보겠습니다.
드롭 다운 화살표를 클릭하고 설정을 선택합니다.

다음으로 시작 항목에서 기본 프로필을 Windows PowerShell이 아닌 명령 프롬프트로 변경해 준 다음 아래쪽의 저장 버튼을 눌러 줍니다. 이렇게 변경하면 마우스 우클릭을 통한 터미널에서 열기 실행 시 항상 명령 프롬프트로 열리게 됩니다.
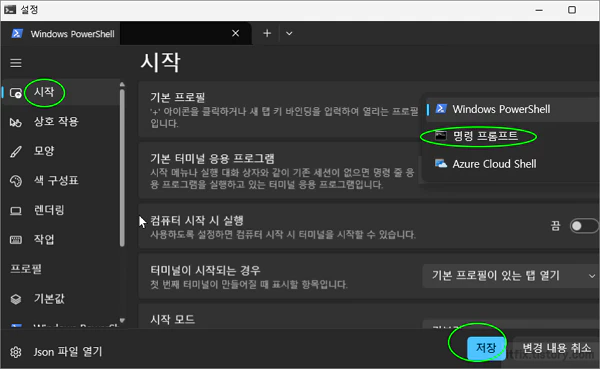
이제 다음으로 해 줄 작업은 위와 같이 해서 열리는 명령 프롬프트가 항상 관리자 권한을 자동으로 가지고 열리도록 설정할 차례입니다. 이 작업을 위해 다시 터미널 설정으로 들어갑니다.
이번에는 아래쪽의 프로필 > 기본값 항목에서 '이 프로필을 관리자 권한으로 실행' 옵션을 켬으로 설정해 준 다음 아래쪽의 저장 버튼을 눌러 줍니다. 이제 마우스 우클릭을 통해 열리는 명령 프롬프트 창은 항상 관리자 권한으로 열리게 됩니다.
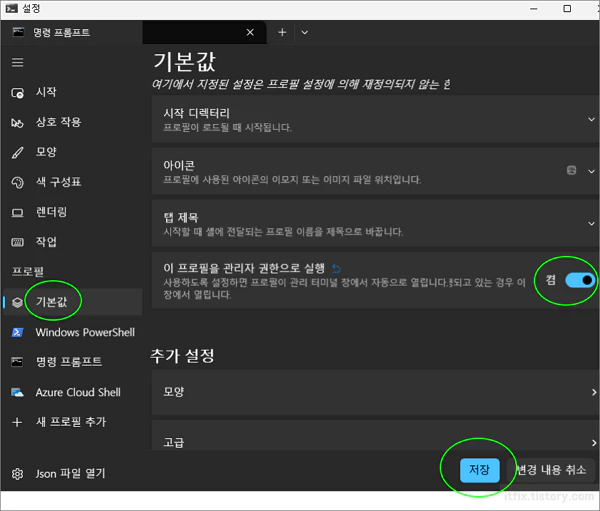
테스트를 위해 동일한 폴더 경로에서 마우스 우클릭 후 터미널에서 열기를 클릭하면 아래의 이미지처럼 항상 관리자 권한의 명령 프롬프트로 창이 열리게 됩니다.

만일, 조금 더 과정을 단축하기 위해 '이 앱이 디바이스를 변경하도록 허용하시겠어요?'라고 물어보는 사용자 계정 컨트롤 창까지 제거하고자 한다면 윈도우 설정에서 사용자 계정을 타이핑하여 설정 변경을 클릭한 다음 알림 수준을 가장 아래로 내려 줍니다.

위와 같이 작업해 주면 사용자 계정 컨트롤 보안 경고창까지 뜨지 않고 바로 관리자 권한의 명령 프롬프트가 열리게 되지만 보안 위험 여부를 감수할지의 여부는 사용자 자신이 결정할 몫입니다.
위에서의 모든 작업을 마쳤고 임의의 폴더 위치에서 마우스 우클릭 후 관리자 권한으로 명령 프롬프트가 자동실행된 다음 이를 마우스 우클릭해 작업표시줄에 고정해 두면 다음부터는 해당 아이콘 클릭만으로 항상 관리자 권한으로 명령 프롬프트를 실행시킬 수 있습니다.

'IT > IT' 카테고리의 다른 글
| 잠금 화면/배경 화면 이미지 일괄 저장 및 다수 파일명 일괄 변경 (1) | 2023.02.16 |
|---|---|
| 윈도우 10에서 마우스 우클릭 메뉴에 '터미널에서 열기'가 없는 경우 (0) | 2023.02.16 |
| 윈도우 창 테두리선이 잘 보이지 않는 경우 (0) | 2023.02.16 |
| 메모장의 찾아서 바꾸기/모두 바꾸기 기능 살펴 보기 (0) | 2023.02.15 |