스크래치 기초 2-2 : 키보드로 움직이는 객체 만들기
- IT/스크래치
- 2020. 5. 11.
이전 포스팅에서 스쿨버스 스프라이트가 좌우 화살표 키보드에 반응하는 것 까지 만들어 보았습니다.
이번 포스팅에서는 키보드를 통해 전진 후진 시 스쿨버스에 색상 변화를 주고 아울러 특정키를 누르면 원위치하는 기능 및 배경 삽입 등을 살펴보도록 하겠습니다.
이제 좀더 역동성을 주기 위해 차의 방향이 변화가 생길 때마다 다른 색으로 변하게 만들어 보겠습니다.
에디터에서 모양탭을 클릭하면 스쿨버스의 이름이 City Bus-a라고 되어 있는데 이것을 스쿨버스 1이라고 이름을 변경해 줍니다.
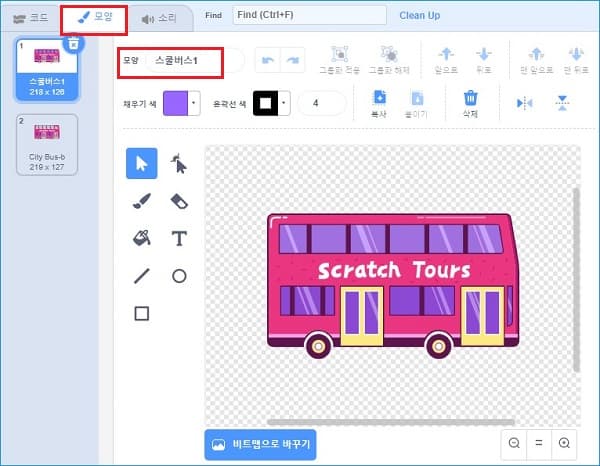
좌, 우, 정지 세가지의 색상이 필요하므로 좌측 수직 바에서 스쿨버스 1을 우클릭하여 복사를 눌러 스쿨버스를 3개 만듭니다.
자동으로 스쿨버스2, 스쿨버스 3으로 번호가 매겨지며 만들어집니다.
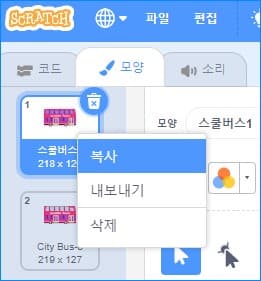
2번 또는 3번 버스를 선택한 상태에서 화살표 도구로 색상을 바꿀 부분만 클릭하여 선택한 뒤 색상을 지정하면 버스의 색상이 바뀌게 됩니다.
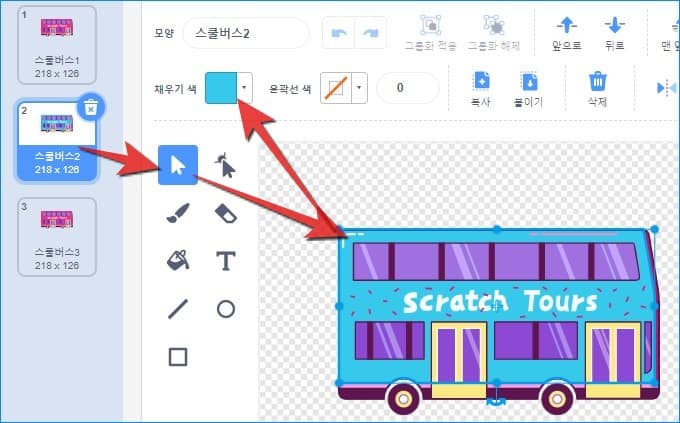
이제 각기 다른 색의 버스 3대에 전진, 후진, 정지 세 가지의 블록을 연결해 줘야 합니다.
코드 탭을 눌러 돌아온 뒤 형태 팔레트를 클릭합니다.
형태 팔레트에서 '모양을 스쿨버스 3으로 바꾸기'를 끌어다 '왼쪽 화살표 키를 눌렀을 때' 블록 군의 제일 아래에 붙여 놓습니다.
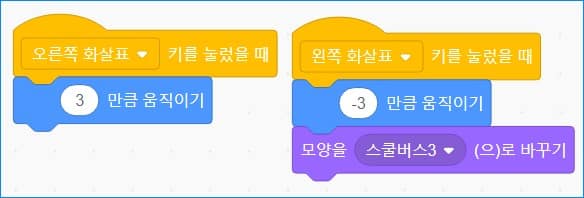
다시, 형태 팔레트에서 '모양을 스쿨버스3으로 바꾸기'를 '오른쪽 화살표 키를 눌렀을 때' 블록군의 제일 하단에 붙이고 스쿨버스 3을 스쿨버스 1로 바꿉니다.
이제 좌우 스크립트는 완성하였는데 상하 화살표 키를 같이 눌러줄 경우에도 비슷한 방향으로 나아가게 조절해주려고 합니다.
이벤트 팔레트에서 스페이스키 누름 블록을 두 개 삽입한 뒤, 하나는 상방향 하나는 하방향으로 설정합니다.
그다음, 동작 팔레트에서 상방향 키에는 시계 반대방향을, 하방향 키에는 시계방향의 블록을 붙입니다.
모두 설정한 블록 상태는 아래와 같습니다.

이제 마지막 블록 코드는 스페이스 바키를 누르면 출발위치로 버스가 되돌아오는 블록을 만들 차례입니다.
이벤트 팔레트에서 '스페이스키를 눌렀을 때'를 가져다 놓습니다.
그다음 동작 팔레트에서 'x, y로 이동하기' 블록을 가져다 붙입니다. x, y 값을 -60, -60으로 수정합니다.
화면의 기본 좌표값은 아래의 이미지를 참조하시기 바랍니다.
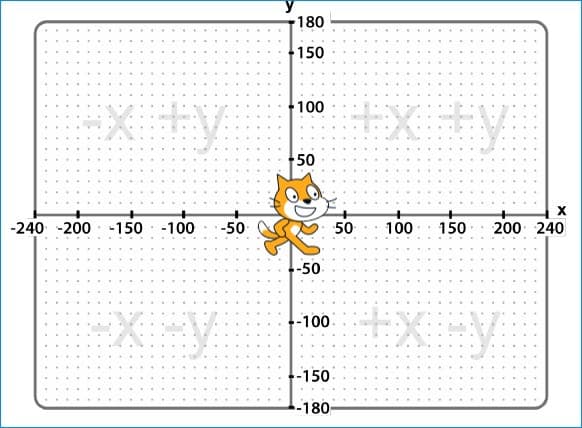
이 상태에서 스페이스바를 눌러 원래 지점으로 돌아왔을 때에는 버스가 상하 키까지 사용하여 이동했을 경우에는 돌아왔을 때 그대로 비스듬히 있게 됩니다.
이 문제를 수정하기 위해 동작 팔레트를 누르고 '90도 방향 보기'를 스페이스바 블록 군의 제일 아래쪽에 붙여 넣습니다.
그다음 최종적으로 스페이스바를 눌렀을 때 스쿨버스 2번으로 바꾸기를 형태 팔레트에서 삽입합니다.
이제 배경을 제외한 버스 블록이 모두 완성되었습니다.
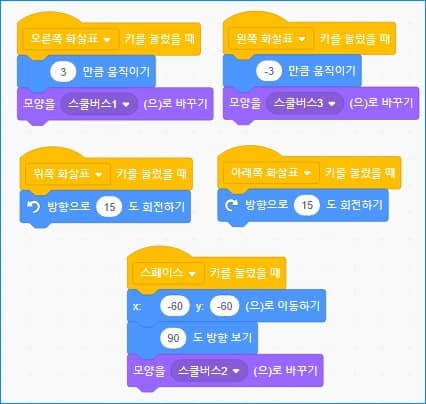
방향키 상, 하, 좌, 우를 움직여 작동이 잘되는지와 방향 전환 시마다 색상이 변하는지 그리고 스페이스바를 누르면 제대로 지정위치로 돌아오는지 등을 테스트해보기 바랍니다.
테스트에 이상이 없다면 마지막으로 배경을 지정해 줘야 합니다.
에디터의 우측 하단에 있는 배경 고르기를 선택하여 적당한 배경을 골라 줍니다.
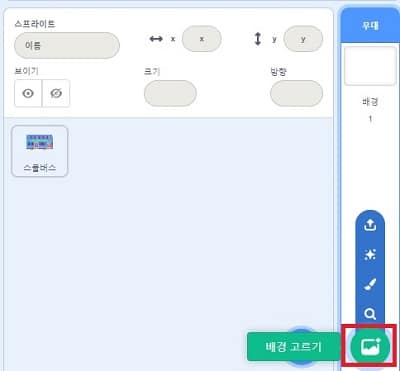
수고하셨습니다.
'IT > 스크래치' 카테고리의 다른 글
| 스크래치 기초 3-2 : 키보드로 객체 제어하기 (0) | 2020.05.11 |
|---|---|
| 스크래치 기초 3-1 : 키보드로 객체 제어하기 (0) | 2020.05.11 |
| 스크래치 기초 2-1 : 키보드로 움직이는 객체 만들기 (0) | 2020.05.10 |
| 스크래치 기초 1-3 : 스프라이트 대화 애니메이션 만들기 (0) | 2020.05.10 |
