포토스케이프를 이용한 하나의 그림 잘라서 다시 붙이기
- 유틸 리뷰/PhotoScape X
- 2020. 5. 27.
오늘은 포토스케이프를 이용하여 손쉽게 그림이나 이미지의 중간을 잘라서 중간 또는 일정 부분을 빼내고 다시 붙여서 하나의 이미지로 만드는 과정을 설명하여 드리겠습니다.
아래는 학습을 위한 예제 이미지 입니다.
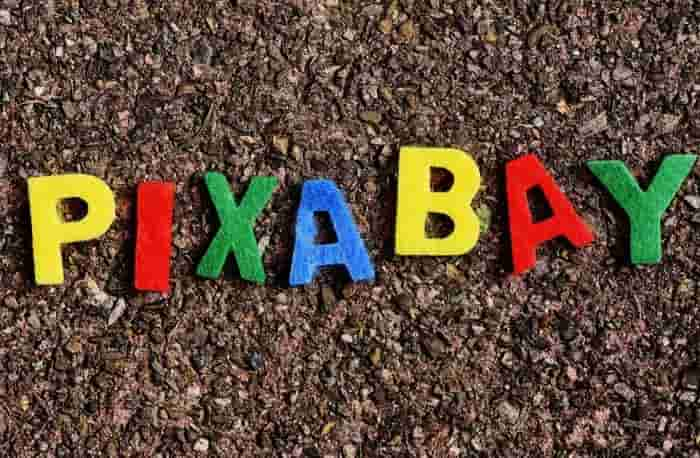
저는 위의 그림에서 중앙에 가로로 박혀 있는 글씨 이미지를 제거하고 위아래 이미지를 붙이려고 합니다.
물론, 그래픽을 많이 다뤄 보신 분들에게 이런 종류의 작업은 눈감고도 하실 만한 손쉬운 방법들을 각자 갖고 계시리라고 확신합니다. 그렇기 때문에 이 글은 이렇게 하는 것이 좋은 것이다라는 의미가 아니라 이런 툴에 이런 방법도 있구나 정도로 보고 가시길 부탁드립니다.
이제 포토스케이프를 실행하고 아래의 몇 단계를 해보도록 하겠습니다.
1. 예제 이미지를 불러옵니다.
2. 사진 편집에서 조정, 효과, 변형중 변형의 하위메뉴를 열고 가위 메뉴를 클릭합니다.
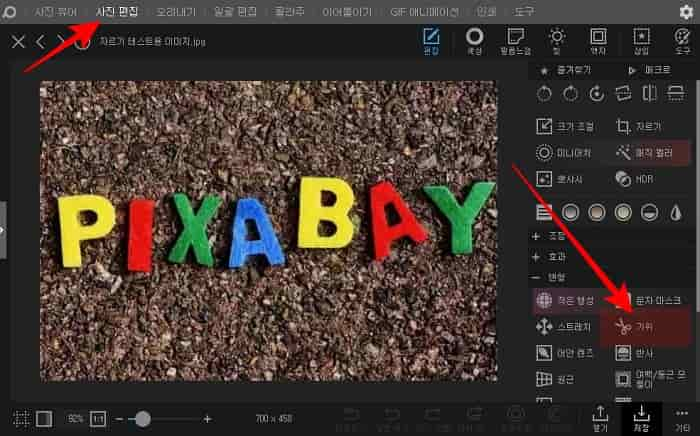
3. 자를 형태를 정한 다음 스케일을 조정하여 없애고자 하는 영역을 지정합니다.
두 개의 창으로 나뉘어 가위질 이전과 이후를 미리 보기창으로 보여줍니다. 이전의 창에 해당하는 왼쪽 창에 마우스를 가져가면 손바닥 모양으로 바뀌며 마우스로 누른 상태에서 이동이 가능하면 영역을 조정할 때 쓰입니다. 또한, 위아래 선에 마우스를 대서 화살표로 바뀌면 드래그하여 가위질해 낼 범위를 확대하거나 축소시킵니다.
그 아래에는 가위질해낼 부분을 수직 또는 수평으로 설정할 수 있는 버튼도 존재합니다. 그 옆에 있는 거리 슬라이드 바를 조절하면 가위질해낸 부분의 폭을 결정할 수 있습니다. 0으로 설정하면 완전히 위아래가 붙게 됩니다.

4. 각종 옵션 적용하기 및 작업 종료
마무리로 조정하여야 할 옵션은 위와 같은 배경에 있어서는 패턴은 직선형으로 바꾸고, 스케일과 거리는 최하로 하고 배경은 투명 옵션으로 지정합니다.
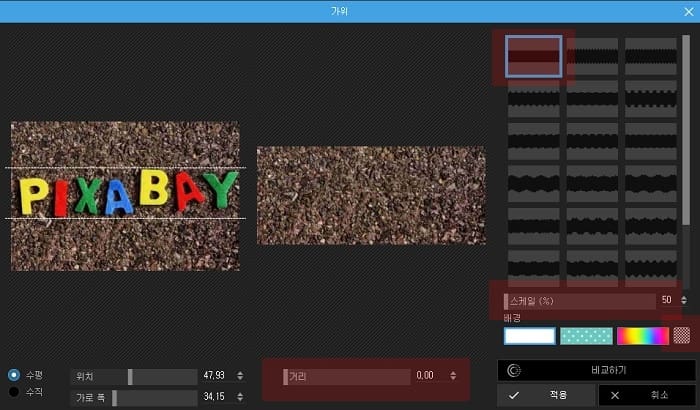
적용하기 버튼을 누르면 가위질 작업이 종료되고 아래와 같은 새로운 이미지가 생기게 됩니다. 역시 포토샵이 어려운 분들에게는 직관성이나 조작의 편리성 등에서 포토스케이프가 최고의 프로그램인 것이 확실한 것 같습니다.

'유틸 리뷰 > PhotoScape X' 카테고리의 다른 글
| 포토스케이프를 이용한 쉽게 얼굴의 점 빼기 (0) | 2020.06.25 |
|---|---|
| 포토스케이프를 이용해 쉽게 만드는 대표 이미지 (0) | 2020.05.29 |
| 포토스케이프 이어붙이기, 콜라주, 레이어 (0) | 2020.05.02 |
| 포토스케이프를 이용한 색상 및 색상 코드 검출 방법 (0) | 2020.04.30 |