MiniTool Partition Wizard 리뷰 및 디스크 공간 확보
- 유틸 리뷰
- 2020. 6. 14.
일전의 포스팅에서 MiniTool Partition Wizard 한번 다룬 적이 있습니다.
디스크 관리 유틸 MiniTool Partition Wizard
그때에는 데이터 복구의 관점에서 다뤄 보았습니다. 다만, 현재는 데이터 복구 쪽을 분리하여 MiniTool Power Data Recovery라는 독립된 프로그램으로 출시한 것으로 보입니다. 따라서 현재에는 MiniTool Partition Wizard는 주로 디스크 관리, 파티션 관리 등의 관점으로 더욱더 집중한 것으로 보입니다.
아래의 주소에서 다운로드 가능하며, pw12-free.exe 파일이 가장 정확것 같습니다. 아래의 이미지를 누르고 다운로드 센터로 이동한 다음 MiniTool Partition Wizard Free Edition을 다운로드하시기 바랍니다.
이전 포스팅에서는 한글화가 이루어지기 전이어서 아쉬움이 남았는데 이젠 한글화가 잘 되어 있고 훨씬 더 깔끔해진 외관이 눈에 들어옵니다.
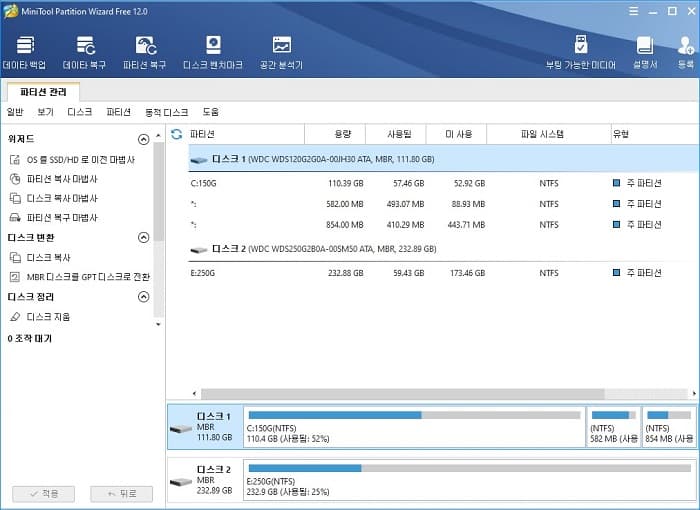
제가 다시 이 앱을 설치한 이유는 250기가 짜리 D드라이브로 잡혀 있는 SSD 하드 디스크를 두 개의 파티션으로 나눠주려고 합니다. 디스크 1번으로 잡혀있는 현재 C드라이브로 잡혀있는 디스크가 예전에 출시된 SSD라 속도가 다소 느립니다. 현재는 속도가 더 좋은 저장용으로 사용하고 있는 D드라이브를 둘로 나눠 시간 날 때 그쪽에 운영체제를 깔아주려고 합니다.
물론 윈도우즈 자체에도 내 PC를 우클릭한 뒤 관리에 들어가면 디스크 관리자가 있기는 합니다. 하지만 기능이 너무 약해서 사실할 수 있는 작업이 별로 없습니다. 한번 비교해 보도록 하겠습니다.
- 윈도우즈 디스크 관리
드라이브 문자를 바꿀 수 있고 포맷, 볼륨 확장, 축소, 추가, 삭제 작업이 가능합니다.
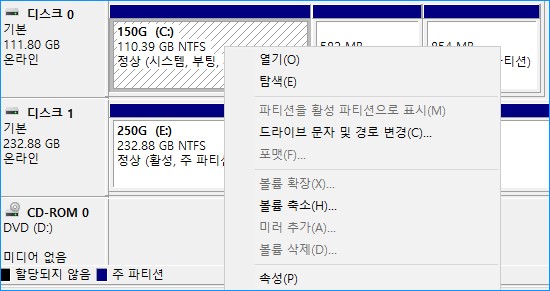
- 미니 툴 파티션 위저드
데이터 복구, 포맷, 삭제, 이동 및 크기 조정, 파티션 합병 또는 분할, 클러스터 사이즈 변경, 파티션 복사, 파티션 레이블 작업, 파일 시스템 확인, 파티션 숨김, 파티션 비활성화, 파티션 문자 변경, NTFS에서 FAT로 파티션 포맷 변경, 논리 파티션으로 설정, 일련번호 변경, 파티션 ID 변경, 디스크 표면검사, 파티션 지우기 등의 많은 작업이 가능합니다.
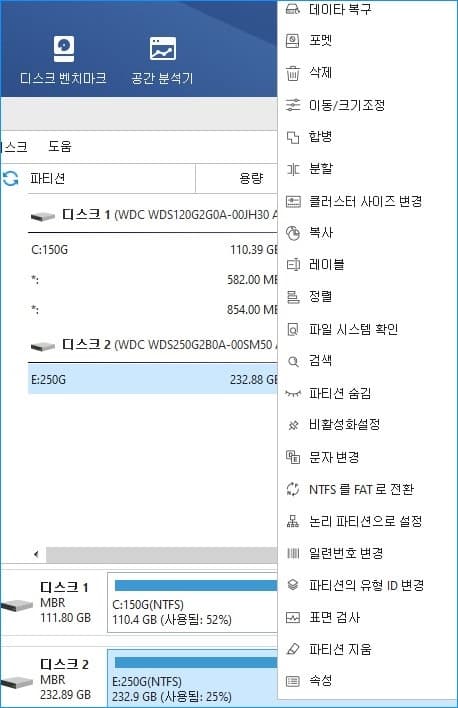
1. 파티션 분할
파티션을 나누고자 하는 디스크를 우클릭하여 분할을 클릭하면 아래와 같은 창이 뜨는데 마우스로 좌우로 드래그하여 적당량으로 나눈 뒤 확인을 누르면 파티션 분할 작업이 끝납니다.

모든 작업과 적용이 약 5초에 이루어집니다. 250기가의 SSD D드라이브를 아래와 같이 두 개의 파티션으로 나누었고 나누어진 파티션에는 자동으로 F드라이브 문자열이 주어진 것이 보입니다.

2. 파티션 병합
이제 역순으로 나누어진 파티션을 다시 합쳐서 하나의 단일한 디스크에 단일한 파티션만 들어 있는 디스크로 만들어 보도록 하겠습니다. 합병하고자 하는 파티션에서 마우스로 우클릭한 후 합병을 선택합니다. 아래쪽에 있는 다음 버튼을 누르면 선택한 파티션이 기본적으로 선택되어 있는 상태에서 인접한 파티션 또는 선택한 파티션이 추가되고, 완료를 누르고 좌측의 적용을 누르면 파티션 병합 과정이 끝납니다.
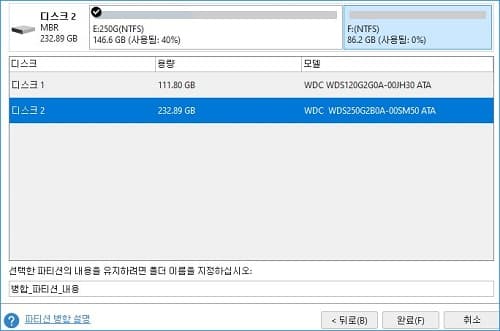
3. 디스크 공간 확보
- 윈도우의 디스크 정리
작업표시줄의 검색창에 디스크 정리라고 타이핑하면 디스크 정리 도구가 보이는데 관리자 권한으로 실행합니다.

디스크 정리를 할 드라이브를 선택해 줍니다. 만약, PC 내의 모든 드라이브를 청소해 주고 싶다면 모든 드라이브를 차례대로 실행하면 됩니다. 드라이브를 선택하면 삭제할 항목을 선택할 수 있는 대화 상자가 나타나는데 임시파일이나 불필요한 파일들을 체크해줍니다. 확인을 눌러 불필요한 파일들을 삭제해 줍니다.
다음으로 관리자 권한으로 실행할 때에만 보이는 기타 옵션 탭을 선택하고 프로그램 및 기능에서 정리 버튼을 눌러 줍니다. 제어판의 프로그램 추가/삭제와 동일한 기능입니다.

여기서는 만약 윈도우즈 복원 지점을 통한 시스템 복원 복사본도 불필요하다면 가장 최근의 복원지점 한 개만 남겨두고 모두 제거하여 공간을 확보할 수도 있습니다. 사실 가장 최근 것 하나만 있으면 충분한 것이 일반적입니다.
- MiniTool Partition Wizard : 디스크 지우기
디스크 지우기를 실행할 디스크를 선택한 다음 좌측의 메뉴에서 지우기를 선택합니다. 이는 청소의 기능이라기보다 데이터 복구가 불가능한 공장초기화 수준의 데이터 삭제입니다. 디스크의 모든 데이터가 영구적으로 삭제되는 만큼 신중하게 실행 여부를 선택하시기 바랍니다.

파티션 정보 등 디스크 내의 모든 정보를 지울 때 사용합니다. 남겨두어야 할 주요한 데이터는 다른 디스크에 백업 보관하시기 바랍니다. 미니 툴의 디스크 지움 기능은 데이터 복구로도 복구가 불가능하도록 완전히 삭제하는 기술입니다. 5단계의 지우기 옵션 중 시간이 긴 옵션일수록 보안 수준이 높다고 합니다. 만일 이 과정을 반복한다면 어떠한 노력으로도 삭제된 데이터를 복구하는 것이 불가능합니다.
- MiniTool Partition Wizard : 공간 분석기
정리하고자 하는 디스크를 선택한 뒤 상단의 메뉴 중 공간 분석기를 클릭하면 해당 디스크를 분석합니다.

잠시 후 결과를 얻을 수 있습니다. 다음 그림과 같이 각 파일의 크기가 나열됩니다. 공간을 차지한 쓸모없는 파일이나 폴더를 찾은 다음 마우스 오른쪽 버튼으로 클릭하고 삭제 (영구적으로)를 선택할 수 있으며, 우측 창에서 특정 파일들만 선택해서 삭제하는 것도 가능합니다.
탭 항목은 3개로 나뉘어 있는데 트리뷰, 파일 뷰, 폴더 보기를 통해 삭제할 파일이나 폴더를 좀 더 세밀하게 분석하는 것이 가능합니다.
- 기타 윈도우 앱 항목 정리와 디스크 조각 모음
윈도우의 설정에서 앱항목으로 들어간 다음 윈도우 설치 시 기본적으로 함께 설치된 앱들 중 불필요한 앱 항목들을 제거하여 조금이나마 공간과 리소스의 낭비를 줄일 수 있습니다.
마지막으로 디스크 조각 모음은 윈도우즈 탐색기에서 드라이브를 선택한 다음 우클릭 후 속성에서 도구 탭을 클릭하면 진행할 수 있으며 디스크 조각 모음을 통해서도 약간의 공간 확보 및 시스템 최적화가 이루어집니다.
'유틸 리뷰' 카테고리의 다른 글
| 윈도우 복원, 부트옵션 추가, 마이그레이션 - MiniTool ShadowMaker 리뷰 (0) | 2020.06.20 |
|---|---|
| 데이터 복원 전문 앱 리뷰 - MiniTool Power Data Recovery (0) | 2020.06.18 |
| 크롬 플러그인 파일 변환전문 유틸 Convertio 추천 (1) | 2020.06.12 |
| 아이폰과 PC간의 파일 전송 프로그램 - iTools 리뷰 (0) | 2020.06.07 |
