이미지 사진중 특정색만 다른 색으로 바꾸기 : 포토스케이프
- 유틸 리뷰/PhotoScape X
- 2020. 7. 24.
이미지 중 특정 색상 계열만을 원하는 다른 색으로 바꾸고자 할 경우에는 포토스케이프의 색생 교체 툴을 이용하면 간편하게 의도하는 색상의 컬러로 바꾸는 것이 가능합니다. 색상 교체 메뉴는 우측의 메뉴 중 조정 > 색상 교체에 있습니다.
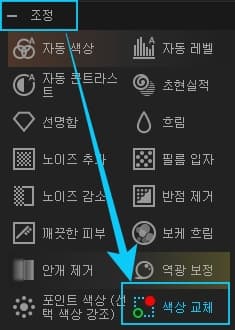
색상 교체를 누르고 난 뒤의 세부 메뉴의 모습은 아래와 같습니다.
색상 교체를 클릭하고 나면 마우스 커서의 모양이 십자 표시로 바뀌게 되는 데 십자 표시 커서로 교체하고자 하는 색상을 클릭하면 우측으로 아래의 이미지에서와 같은 메뉴들이 나타나게 됩니다.
색상 범위는 교체하고자 하는 원본 색상의 범위를 나타내며, 색 조합(Hue)은 교체 후 결과로 나타나길 원하는 교체 색상의 값을 보여줍니다.
기타 채도, 밝기, 마스크 등의 사용법은 이전의 포스팅에서 다룬 적이 있는 것도 있고 한 번씩 사용해 보시면 쉽게 이해가 갈 메뉴들인 관계로 설명을 생략합니다.
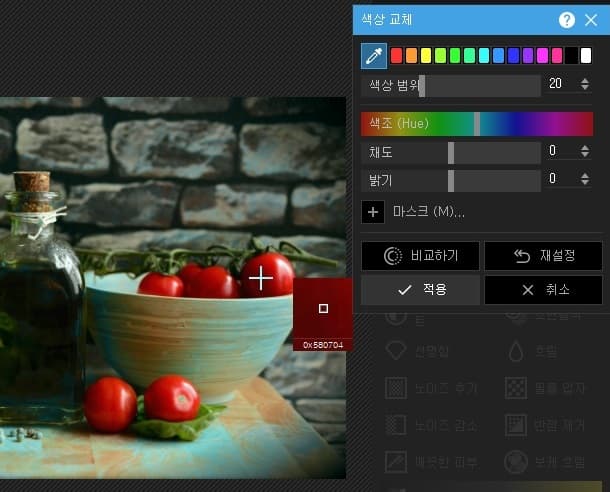
색상 교체툴이 효과적으로 적용되는 이미지는 원본 이미지에서 바꾸고자 하는 색상의 색범위가 작아서 균일한 색상을 가지고 있을수록 결과물이 좋게 나옵니다. 즉, 예를 들자면 포스터에서의 균일한 단일 색상 같은 것은 교체 효과가 좋고, 구름처럼 흰색 계열이지만 비교적 색의 강약 범위가 큰 경우에는 색상 교체의 결과물이 만족스럽지 못할 수 있습니다.
아래의 이미지는 비교적 색상의 분포가 균일한 두개의 사진을 골라 색상 교체를 적용해 본 사용례입니다. 가장 좌측의 사진이 원본 사진입니다. 보시는 바와 같이 좋은 결과물이 나오는 원본의 색상은 균일한 것이 좋습니다.

색상이 균일하게 변환되지 않을 경우에는 색상 범위를 최대치로 올려 포함되는 색상 범위를 넓게 잡아 보정할 수 있습니다. 다만, 아쉬운 점이라면 색상 범위의 최대치인 60 이상의 부분까지 좀 더 보정 범위를 확대하면 좋지 않았을까 생각합니다.
테스트 중에 균일한 색상이 아닐 경우에 결과물이 깔끔하게 나오지 않는 사진들이 많이 보였기 때문입니다. 색상 범위를 넓히더라도 마스크에서 마이너스 브러시를 이용해 배경에 나오는 잡티들은 제거해 주면 되기 때문에 큰 문제 될 것이 없는데 60으로 한정한 것이 어떤 이유인지는 의문입니다.
아래의 영상은 색상 교체 툴을 사용하는 영상입니다. 이해를 돕기 위해 제작하였습니다.
'유틸 리뷰 > PhotoScape X' 카테고리의 다른 글
| 포토스케이프 텍스트 복제 및 변형 배우기 (0) | 2020.07.29 |
|---|---|
| 포토스케이프의 단색 칠을 이용한 부분 또는 전체 색상 변형 (0) | 2020.07.27 |
| 포인트 색상 툴을 이용한 특정 색상 강조 : 포토스케이프 (0) | 2020.07.21 |
| 포토스케이프로 화이트 밸런스 보정하기 (0) | 2020.07.10 |