MS 워드에서 자동삽입을 이용한 선 삽입 및 선 수정 방법
- IT/IT
- 2020. 11. 4.
MS 워드에서 줄을 넣는 방법은 두 가지가 있습니다.
첫째는 직접 선을 그려 넣는 방법이고, 둘째는 빈 줄에 특수기호 3개를 적은 다음 엔터키를 누르는 방법입니다.
1. 선 그리기
문장이 있는 상태에서 줄을 넣을 때 사용하기 좋습니다.
워드 상단 메뉴 중 삽입 > 도형을 클릭한 다음 선 항목에서 원하는 선형태를 클릭한 다음 드래그하면 됩니다.
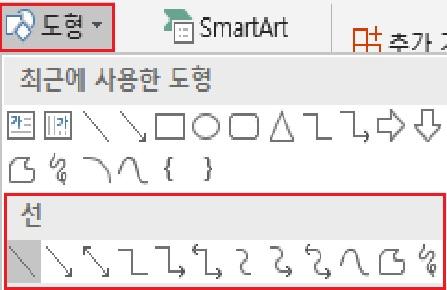
곡선이나 화살표 등의 일반적이지 않은 선을 넣어야 할 경우에 유용합니다. 직선 형태의 경우 Shift 키를 누른 채로 그리면 수평이나 수직의 선만 그려지게 됩니다. 곡선의 경우에 끝마칠 때에는 Esc 키를 눌러서 선 작업을 종료합니다.

2. 특수기호 입력후 선으로 변환하기
MS 워드의 자동서식 기능을 이용하여 선을 넣는 방법으로 글씨가 없는 빈 줄을 클릭한 다음 3개의 특수기호를 입력 후 엔터키를 누르면 자동으로 들어가게 됩니다. 특수기호에 따라 생성되는 줄은 아래와 같습니다.
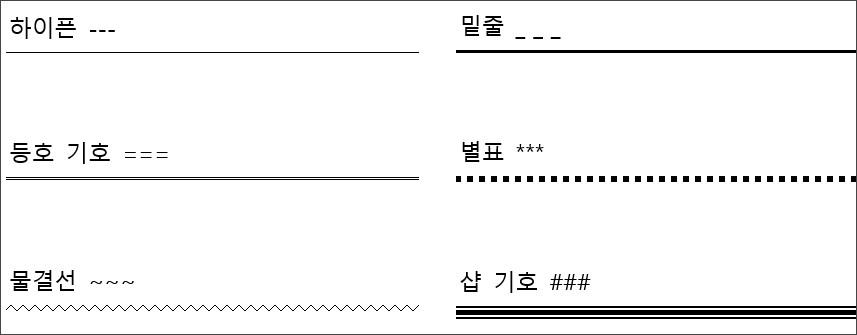
페이지 전체 너비에 줄이 삽입되며, 열에 삽입할 때는 열 너비에 맞게 줄이 삽입됩니다. 줄 위에 텍스트를 추가하려면 텍스트를 넣을 위치에 커서를 놓고 입력을 시작합니다.
위의 기능은 설치판 오피스에서만 가능하며, 온라인 이용 오피스 클라우드 버전에서는 사용할 수 없는 기능입니다.
3. 자동 서식 옵션 설정 및 모양 수정
예를 들어 MS 워드의 빈 줄에 하이픈 3개를 타이핑한 다음 엔터키를 누르면 직선이 만들어집니다. 이때 직선의 좌측에는 노란색 번개 모양이 있는 데 이것을 클릭해 드롭다운 메뉴에서 자동 서식 옵션 조절을 클릭하여 자동 서식, 자동고침 등의 옵션을 수정하거나 설정할 수 있습니다.
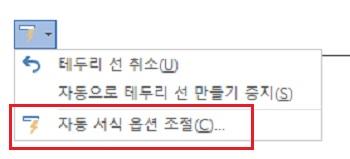
다음으로 자동 서식의 모양을 변경하는 방법은 하이픈 세 개를 한 줄로 변경한 줄에서 마우스 우클릭한 다음 스타일 > 스타일 만들기를 클릭합니다.
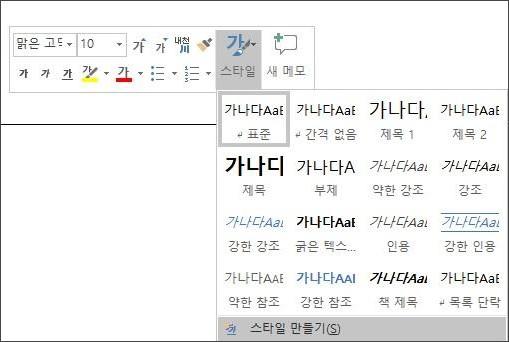
스타일 만들기에서 수정을 눌러 줍니다.
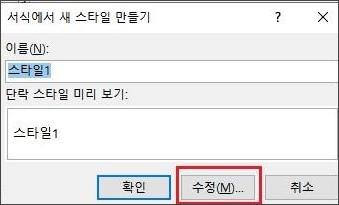
위에서 하이픈 3개를 엔터 했을 때 선이 1개 였으므로 변형시켜 보기 위해 왼쪽 하단의 서식을 클릭해 드롭다운 메뉴를 엽니다. 메뉴 중 테두리를 클릭합니다.
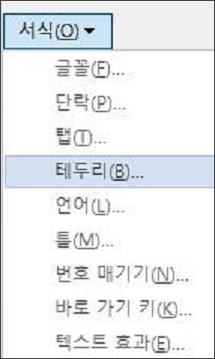
테두리 및 음영 옵션 창에서 우측의 미리 보기 항목에서 줄의 위쪽을 한번 클릭해 주면 직선이 위쪽에도 들어가게 됩니다. 위아래로 줄이 생겼으면 두께도 동일하게 맞춰 줍니다. 설정이 끝나면 확인을 눌러 줍니다.
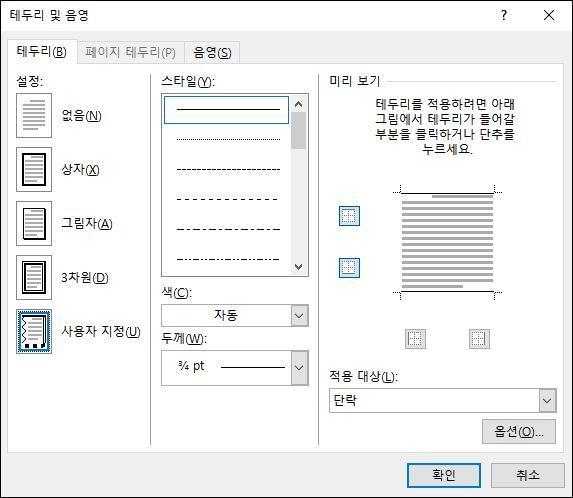
이제 MS 워드의 상단에 새로운 스타일이 생성되어 있는 것이 보입니다. 스타일 1이라는 이름으로 생성된 버튼을 클릭하면 커서가 있던 줄은 문장의 위아래로 줄이 들어가게 됩니다.
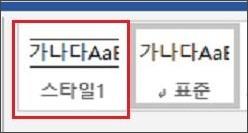
'IT > IT' 카테고리의 다른 글
| 원드라이브 접근불가 오류 "0x80004005", "복사본이 두개 있습니다." (0) | 2020.11.05 |
|---|---|
| 윈도우 10 버전 2004에서 10월 업데이트 20H2 정식 설치하기 (0) | 2020.11.05 |
| 언어 설정에 문제 없음에도 윈도우 글씨가 깨지는 경우 (0) | 2020.11.04 |
| 윈도우10, 사운드 볼륨을 50% 또는 80% 이상으로 올릴 수 없는 경우 (0) | 2020.11.03 |