윈도우 로그인 핀번호를 까먹었을 경우의 복구 방법 3가지
- IT/IT
- 2020. 11. 30.
제목 그대로 윈도우 로그인 옵션을 계정 비밀번호가 아닌 핀번호로 설정해 두었을 경우에 암호를 까먹었을 경우의 대처 방법입니다. 테스트한 OS 버전은 윈도우10 프로 20H2 업데이트 적용 버전입니다.
테스트를 진행하면서 느낀 점은 MS에서 비밀번호를 분실한 경우에 대하여 많은 고민을 한 흔적이 느껴졌습니다. 왜냐하면 이전의 비밀번호 복구 문제에 관하여는 보안을 이유로 굉장히 어렵게 만들어 두었었는 데 초보자도 쉽게 복구할 수 있도록 만들어 둔 것이 느껴졌기 때문입니다.

1. PIN 잊음
윈도우 10 20h2 이상에서만 나오는지는 몰라도 PIN 잊음이라는 이전과는 다른 버튼이 보입니다. 이름에서 짐작하듯이 저 버튼을 누르면 윈도우 계정의 비밀번호와 계정에 등록한 이메일을 통해 본인을 인증합니다.
핀번호가 아닌 계정의 비밀번호를 입력하면 계정에 등록된 이메일로 인증코드를 보냈으니 입력하라는 창이 뜨게 됩니다.

휴대폰에서 이메일로 온 코드를 확인한 다음 PC에서 코드를 입력하고 확인을 누르면 새로운 PIN 암호를 만드는 창으로 넘어가게 됩니다. 가급적 PIN 암호는 외우기 쉬운 4자리의 숫자로 해두는 것이 좋습니다. 계정의 암호는 복잡한 것이 좋지만 PIN 암호는 개인적 경험으로는 단순한 것이 좋더군요.
2. 로그인 옵션
로그인 옵션이라는 글씨를 누르면 아래쪽으로 두개의 아이콘이 나오는 데 아래의 이미지에서 왼쪽 것은 핀번호 아이콘이며, 오른쪽 것은 계정 암호 아이콘입니다.

계정 암호 아이콘을 눌러 계정으로 로그인해 줍니다. 이 방법은 핀 번호는 잊어버렸을지라도 계정의 암호는 알고 있을 경우에만 유효합니다. 물론 1번 항목도 동일하긴 합니다.
윈도우로 로그인되면 윈도우 설정 > 계정 > 로그인 옵션으로 이동한 다음 핀번호 변경을 누르거나 PIN 잊음을 눌러 재설정합니다.

3. 접근성 아이콘 변환
로그인 화면에서 우측 하단의 시계 모양의 접근성 아이콘을 명령 프롬프트로 바꿔서 작업을 하는 방법으로 조금은 복잡하다고 할 수 있습니다.
윈도우 설치 미디어가 필요합니다. 윈도우 설치 미디어를 통한 부팅 및 설치 시작 후 언어 설정 화면이 나오게 됩니다.

이 화면에서 Shift + F10 키를 누르면 명령 프롬프트가 실행됩니다.
명령 프롬프트에서 아래의 명령어 문장 전체를 복사해서 붙여넣기 합니다.
copy c:\windows\system32\cmd.exe c:\windows\system32\utilman.exe
만일, 윈도우가 C드라이브가 아닌 D드라이브에 설치되었다면 위의 주소에서 C를 D로 바꾸면 됩니다.
"덮어쓰시겠습니까?"라고 물어보면 Yes를 써주고 엔터 합니다. exit 엔터로 명령 창을 닫습니다.
이제 PC를 재시작하고 핀번호 입력화면에서 우측 하단의 접근성 아이콘을 누르면 명령 프롬프트가 실행됩니다.
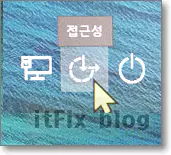
명령 프롬프트 창에 아래와 같은 형식으로 입력합니다.
net user 엔터
이 PC의 계정 정보들을 보여줍니다. 그중에서 주로 사용하던 Adminstrator 자격이 있는 계정의 이름을 봐 둡니다.
이제 핀번호를 변경하기 위해 아래와 같이 입력합니다.
net user 계정이름 새로운핀번호 엔터
"명령을 잘 실행하였습니다."라는 문구가 나타난 다면 모든 변경과정이 끝났으므로 명령 프롬프트 창을 닫고, 윈도우 로그인 화면에서 좀전에 새로 만든 핀번호를 입력해 주면 됩니다.
이 방법은 공식적인 방법이 아닌 만큼 윈도우 업데이트 과정에서 패치될 수 있습니다.
'IT > IT' 카테고리의 다른 글
| MS 워드에서 타이핑 출력 속도가 느려졌을 경우 (2) | 2020.11.30 |
|---|---|
| 키보드 입력에 따른 화면 출력속도가 느린 경우의 해결 방법 (0) | 2020.11.30 |
| 시스템 오류 누락파일 snf_win.dll 오류 해결 방법 (0) | 2020.11.30 |
| Vestcert, VestAps, Pennyroyal.exe 은 무엇일까? (0) | 2020.11.29 |