USB 메모리에 여유공간이 충분한데 복사되지 못하는 경우
- IT/IT
- 2020. 12. 31.
오늘은 굴러다니는 USB를 포맷해서 영화 데이터를 저장해 보려고 합니다. 서랍 속에서 찾았는 데 Sandisk Cruzer Blade 16기가로 요즘 쿠팡가로 와우 회원이면 3900원 정도에 무료배송받아 볼 수 있는 아주 저렴한 물건입니다.

내용물을 파일 탐색기에서 보니 우리집 아이 어렸을 때 달랠 때 쓰는 용도로 담아 두었던 나 홀로 집에 1,2,3편이 들어 있네요.

이젠 뭐 아이가 커서 저걸 보여주려고 해도 안 볼 껍니다. 내가 보고 싶은 영화나 담아 두고 봐야겠습니다. 16기가라서 영화를 많이는 담아두지는 못할 것 같습니다. 여유공간이 아직 10기가 정도가 있어서 포맷하지 않고 PC에 있던 영화 하나를 복사해서 붙여 넣기 했는데 파일이 너무 커서 복사할 수 없다고 합니다.
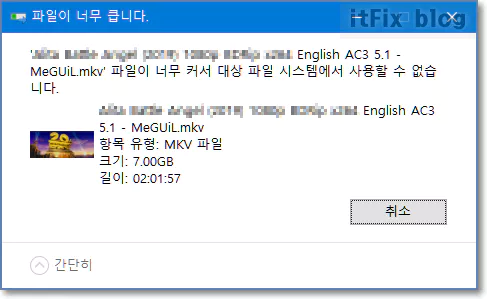
영화 치고는 조금 큰 편인 7기가짜리인 데 여유 공간은 아직 10기가 남았는 데 왜 이러지 라고 잠깐 생각했습니다. 얼핏 드는 생각이 이게 혹시 옛날에 포맷할 때 fat32로 해두어서 인가하고 마우스 우클릭하여 속성에서 메모리 스틱의 정보를 보았습니다.
역시나 그래서인거 같습니다. 아이가 어렸을 때 작업했던 거라 그때는 충분했던 fat32로 포맷을 했었나 봅니다.
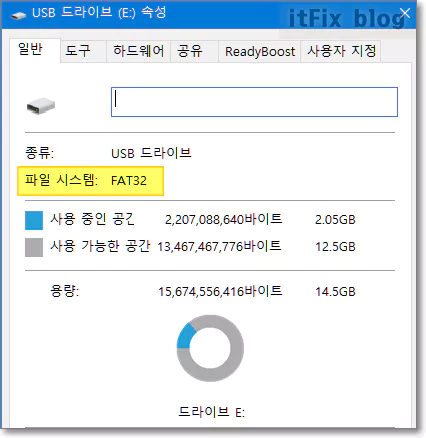
파일 시스템을 바꾸려면 USB 전체를 포맷해야 합니다. 파일 탐색기에서 USB를 마우스 우클릭한 다음 포맷을 다시 한번 클릭하면 아래와 같은 창이 뜨게 됩니다.

- 파일 시스템
각각의 파일 시스템은 지원하는 파일 한 개당 최대 크기가 서로 다릅니다.
FAT32는 4기가짜리 까지만, NTFS는 16기가짜리 까지, exFAT는 512 테라까지 지원됩니다. 이제는 뭐 NTFS가 기본이고 16기가 이상 크기의 파일도 저장해야 할 상황이라면 exFAT로 포맷해야 할 시대인 것 같습니다.
저는 아직은 16기가 이상의 파일을 사용할 일은 없기에 NTFS로 포맷하기로 결정했습니다.
- 할당 단위 크기
할당할 수 있는 단위 크기는 파일 시스템을 무엇으로 결정하느냐에 따라 서로 다릅니다.
기본 할당 단위부터 최대 크기까지 다양한 종류를 각 파일 시스템마다 가지고 있습니다. 저장공간을 절약하려면 적은 파일 할당 단위를 쓰는 것이 좋고, 입출력 속도를 높이려면 할당 단위 크기를 크게 하는 것이 좋습니다.
위의 두가지 설정을 끝냈으면 볼륨 레이블에 메모리 스틱을 이름을 정해주고 빠른 포맷이 체크 표시된 상태에서 시작 버튼을 누르면 됩니다. 작업은 빠른 포맷이므로 보통은 몇 초 내에 끝나게 됩니다.
아래처럼 깔끔하게 포맷되었고 이제 이동되지 않던 7기가짜리 단일 파일도 복사가 가능해졌습니다.
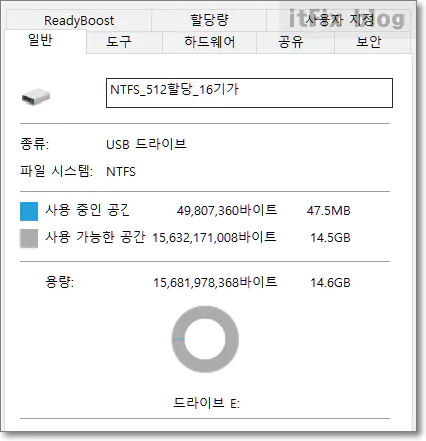
만일, 16GB가 넘는 비교적 큰 단일 파일을 USB에 복사하여 보관하는 작업도 해야 하는 경우라면 반드시 exFAT 파일 시스템으로 포맷하셔야 합니다.
'IT > IT' 카테고리의 다른 글
| 'rom image update denied' 오류 해결 방법 (0) | 2021.01.02 |
|---|---|
| Adobe 플래시 지원 종료에 따른 플래시 삭제하는 방법 (0) | 2020.12.31 |
| 윈도우10에서 폴더 보기 옵션을 모든 폴더에 적용하기의 의미 (0) | 2020.12.31 |
| Windows Ink, 필기 입력창 항목 제거 또는 기능 정지 (2) | 2020.12.30 |