윈도우10에서 즉시 화면잠금 단축키 및 윈도우 로고키 관련 단축키
- IT/IT
- 2021. 1. 14.
윈도우10이 설치된 PC에서 작업 도중 급히 화장실에 가야 하거나 할 경우에 간단히 화면 잠금 설정해 두고 가고 싶은 경우가 있을 수 있습니다. 그럴 때는 윈도우 로고키 + L 키를 누르면 바로 화면 잠금 상태가 설정됩니다.

되돌아와서 마우스를 클릭하면 핀번호 입력창이 나타나게 되며 일반적으로 설정한 간단한 4자리 숫자의 핀번호를 입력하면 잠금화면이 열리게 됩니다.
특별한 경우지만 윈도우 로고키 + L 키가 먹지 않는 경우가 발생할 수 있습니다. 이 경우는 윈도 로고키의 기능이 일시적으로 잘못 눌림 등의 원인에 의해 잠겨져 있는 상태일 확률이 높습니다. 이때에는 윈도우 로고키 + fn(기능키) 키를 눌러서 잠김 상태를 해제해 주어야 합니다.
윈도우 로고키의 기능이 잠겨져 있는지는 키보드의 좌측 상단에 들어오는 세 가지의 불중 자물쇠 표시에 불이 켜져 있는 경우에 윈도우 로고키 기능이 잠겨져 있다는 표시가 됩니다.

만일, 윈도우 로고키와 관련되는 단축키들의 기능을 자주 까먹는 분이라면 윈도우 파워 토이를 깔아 두셔도 좋습니다. 예전에 포스팅했던 아래 링크의 MS의 파워 토이 관련 글을 참조해 보시기 바랍니다.
윈도우 파워 토이 0.25의 놀라운 기능 향상들 살펴보기
파워 토이에 있는 Shortcut Guide라는 기능 덕분에 윈도우 로고키를 길게 눌러주면 반투명 화면으로 각각의 윈도우 로고키와 물려있는 단축키들의 기능을 보여줍니다.
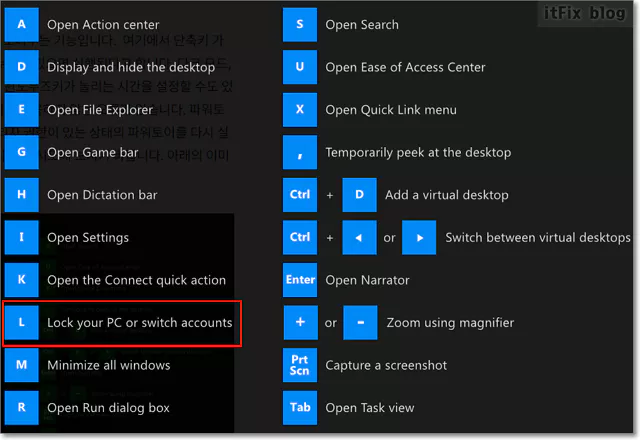
윈도우 로고키와 물려있는 단축키들의 기능은 아래와 같습니다.
- 윈도우 로고키 + A : 액션센터 열기, 액션센터는 작업표시줄의 우측 아래쪽에 있는 윈도우 알림창을 말합니다.
- 윈도우 로고키 + D : 바탕화면 보기
- 윈도우 로고키 + E : 파일 탐색기 실행
- 윈도우 로고키 + G : Xbox Game bar 열기
- 윈도우 로고키 + H : Open Dictation bar, 이 단축키는 사용하지 않는 것이 좋습니다.
이 키를 누르면 Microsoft text input application이 실행되는 데 이것은 터치 키보드 기능으로 이 기능이 없는 시스템에서 이 단축키를 눌러 이 기능을 로드할 경우 한글의 자모가 늘어지는 현상이 발생하게 됩니다. 이 오류가 발생하면 컨트롤키, 시프트키, Esc 키를 함께 눌러 작업 관리자를 실행한 다음 Microsoft text input application 목록을 찾아 작업 끝내기로 종료시켜주어야 정상으로 돌아오게 됩니다.
- 윈도우 로고키 + I : 윈도우 설정 열기
- 윈도우 로고키 + K : 빠른 연결 장치 찾기
- 윈도우 로고키 + L : 빠른 윈도우 잠금
- 윈도우 로고키 + M : 실행창 최소화
- 윈도우 로고키 + R : 윈도우 실행 명령어 입력창 열기
- 윈도우 로고키 + S : 작업 표시줄의 검색 상자 열기
- 윈도우 로고키 + U : 윈도우 설정의 디스플레이 설정 열기
- 윈도우 로고키 + X : 윈도우 시작 로고 우클릭 메뉴 열기
- 윈도우 로고키 + ; 또는 마침표 : 이모지 열기
- 윈도우 로고키 + 엔터 : 내레이터 열기, 윈도우 설정에서 내레이터 기능을 꺼두었다면 반응하지 않습니다.
- 윈도우 로고키 + 프린트 스크린 키 : 스크린샷을 자동으로 윈도우의 사진 폴더 아래에 있는 Screenshots 폴더에 저장합니다. 저장 파일명은 스크린샷(1), 스크린샷(2)와 같은 형식으로 저장됩니다.
'IT > IT' 카테고리의 다른 글
| 윈도우 파일 탐색기 다크모드로 사용시 상단에 흰색 줄이 생기는 경우 (0) | 2021.01.15 |
|---|---|
| PCI 장치, SM 버스 컨트롤러 등에 느낌표가 생겼을 때 (2) | 2021.01.15 |
| 윈도우 로고키 키보드 잠김 해제하는 방법 (2) | 2021.01.14 |
| 윈도우10 방화벽 보호 설정 및 기능 끄고 켜기, 초기화 방법 (0) | 2021.01.14 |