bootrec /fixboot, 액세스가 거부되었습니다.
- IT/IT
- 2021. 2. 2.

bootrec /fixboot 액세스 거부 오류는 efi 파티션에 대한 액세스 오류로 다음과 같은 방법으로 수정을 시도해 볼 수 있습니다.
필요한 재료는 윈도우 설치 미디어입니다. 설치 미디어는 여유 공간 8기가 이상인 usb를 이용해 아래의 링크에서 만들 수 있으나, 집에 윈도우 설치 미디어가 존재한다면 해당 미디어를 이용해 작업하면 됩니다.
설치 미디어를 부팅 우선순위로 잡은 다음 윈도우 설치 화면중 명령 프롬프트 화면으로 진입하면 됩니다. 여기까지의 방법은 아래에 링크된 이전 글의 윗부분을 참조하셔도 됩니다.
1. 부팅 파티션 수정
이하에서는 윈도우 설치 미디어를 통한 명령 프롬프트(CMD)에 진입한 다음부터 설명을 시작하도록 하겠습니다.
① 명령 프롬프트에 진입했으면 diskpart를 입력합니다.
② list disk를 입력합니다.
③ 여러개의 디스크가 달려 있는 경우에 윈도우가 설치되어 있고 기본 부팅 디스크로 잡혀 있는 디스크를 select disk 0처럼 입력하여 선택합니다. 0은 윈도우가 설치된 디스크의 번호를 말하며, 보통은 C드라이브가 disk 0번에 설치되어 있는 경우가 많습니다.
④ list vol을 입력합니다. 파티션별로 구분되어 있는 컴퓨터의 모든 볼륨들이 보입니다. 이 중에서 efi 파티션인 볼륨을 찾아야 하는 데 보통은 100MB의 용량을 가지며 FAT32 파일 시스템으로 구성되어 있는 볼륨이 efi 볼륨입니다.
아래의 이미지에서 빨간색 사각형으로 표시된 부분이 efi 시스템 파티션입니다.
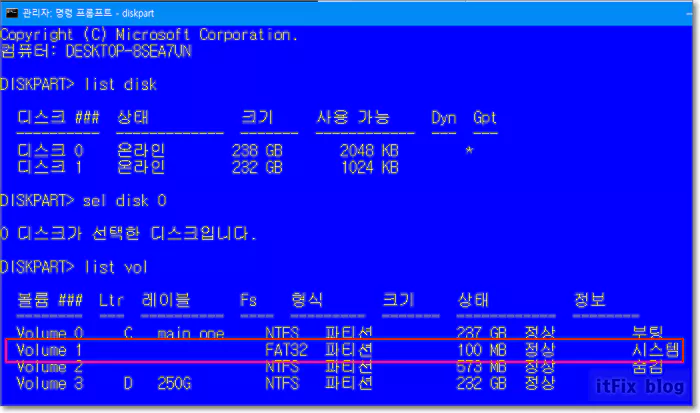
⑤ sel vol 1(위에서 찾아낸 efi 파티션 볼륨 숫자)을 입력합니다.
⑥ assign letter = k: 를 입력하고 파티션에 문자를 지정해 줍니다. k:는 임의의 문자로 k드라이브라는 볼륨 문자를 지정해 준 것으로 기억하고 있으면 됩니다.

⑦ exit를 입력하여 diskpart에서 빠져 나옵니다.
⑧ 명령 프롬프트에 좀 전에 만든 볼륨인 k:를 입력하고 엔터 합니다.
⑨ format k: /fs:fat32를 입력하고 엔터 합니다.
⑩ bcdboot c:\windows /s K: /f uefi를 입력하고 엔터 합니다.
이제 bootrec /fixboot 명령을 사용해 볼 수 있습니다. 만일 이전에 진행 중인 작업에서 fixboot 오류가 발생했다면 해당 작업을 처음부터 다시 진행해 보시기 바랍니다.
만일 위의 작업을 수행한 다음 시도하는 데도 불구하고 계속해서 fixboot 오류가 발생한다면 아래와 같은 두 가지 추가 수정 방법을 시도해 보시기 바랍니다.
2. CMOS 옵션 수정
부팅 시 DEL 키 등을 눌러 CMOS 셋업 화면으로 진입하시기 바랍니다.
그다음 보통 고급 기능 탭 쪽에 존재하는 옵션인 Fast boot, Quick Power on self test 또는 Quick boot 등이라고 적힌 옵션들을 disable 또는 비활성화로 만듭니다.
다음으로 보안 부팅(Secure boot)을 활성화시켜 줍니다. 오른쪽 화살표를 누르고 보안 메뉴로 들어간 다음 화살표키를 이용해 활성화시켜 주어야합니다.
그다음, 부팅 모드(boot mode, uefi/bios boot mode 등 모두)에서는 UEFI에서 모두 Leagcy로 수정합니다.
이제 마지막으로 바이오스 변경내용을 저장하고 PC를 재시작한 다음 작업을 진행해 봅니다.
3. 디스크 검사
위에서 제작한 설치 미디어를 통해 명령 프롬프트로 진입한 다음 아래의 명령들을 사용해 윈도우가 설치되어 있는 드라이브의 오류를 수정해 봅니다.
- chkdsk c: /f (디스크의 오류 수정)
'IT > IT' 카테고리의 다른 글
| 최대 절전 모드 켜고 끄는 방법과 PC 사용 날짜 및 시간 알아 보기 (0) | 2021.02.02 |
|---|---|
| 윈도우 잠금화면, 로그인 화면 이미지 제거 방법 (0) | 2021.02.02 |
| 여분의 공유기를 WPS 기능을 이용해 무선 확장기로 사용하기 (0) | 2021.01.30 |
| 한컴 한글 워드에서 이력서에 사진 넣기 (0) | 2021.01.29 |