MS 워드에서 이력서에 사진 이미지 넣는 방법
- IT/IT
- 2021. 7. 28.
한컴 한글 워드에서 이력서에 사진 넣는 방법에 관하여는 일전에 포스팅한 내용이 있습니다.
기본적인 방식은 크게 다르지 않습니다.
MS 워드를 열고 상단 메뉴에서 파일을 누른 다음 새로 만들기를 클릭하고 검색창에 이력서라고 타이핑한 다음 검색 버튼을 누르면 MS 워드에서 미리 디자인된 많은 종류의 깔끔한 이력서 및 자기소개서 양식들이 열립니다.
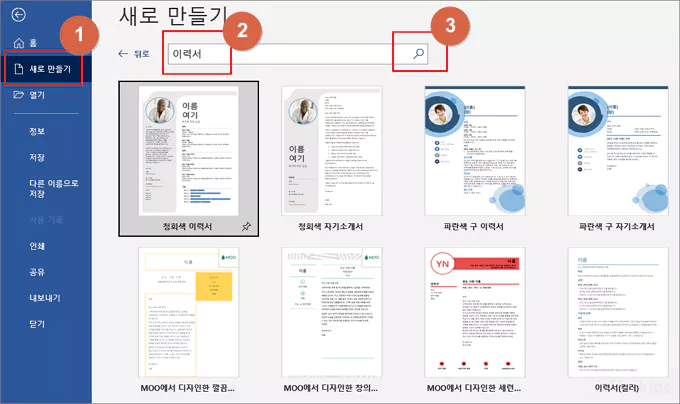
하지만, 이 포스팅의 설명에 적합한 고전적인 기본 이력서 양식이 보이지 않습니다.
아래의 고전적인 기본 이력서 파일을 다운로드합니다.
개인 경력이 많을 경우에 대비하기 위해 총두장으로 구성되어 있으며 경력 개수가 적을 경우에는 앞장만 인쇄해도 됩니다.

이제 본격적으로 기본 이력서 양식에 사진 이미지를 붙이는 방법에 관하여 알아 보도록 하겠습니다.
첨부된 기본 이력서 파일을 다운로드하여 MS 워드에서 열면 사진 부분에서 커서가 깜빡거리고 있게 됩니다.
사진 부분에 커서가 있는 상태에서 마우스 우클릭후 표 속성을 클릭합니다.

다음으로 표 속성 창이 열리면 우측 하단의 옵션 버튼을 클릭합니다.

옵션 버튼을 눌렀을 때 팝업되는 표 옵션 창에서 하단의 '내용에 맞게 자동으로 크기 조정' 부분이 체크 표시되어 있는 부분의 체크 표시를 지운 다음 확인 버튼을 눌러 주고, 표 속성 창도 확인 버튼을 눌러 닫아 줍니다. 만일, 이 부분이 체크 표시되어 있는 상태에서 그림을 삽입하면 이력서 양식의 다른 부분이 줄어들면서 사진의 크기가 그대로 중심이 되어 들어가게 됩니다. 큰 사진일 경우에는 이력서 양식의 우측 부분이 줄어들게 됩니다.
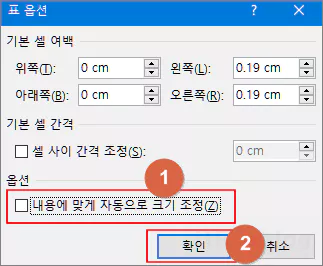
다음으로 MS 워드의 상단 메뉴에서 삽입 메뉴를 선택한 다음 그림 버튼을 누르고 하단의 그림 버튼을 한번 더 눌러 사진으로 삽입할 이미지를 선택해 줍니다.
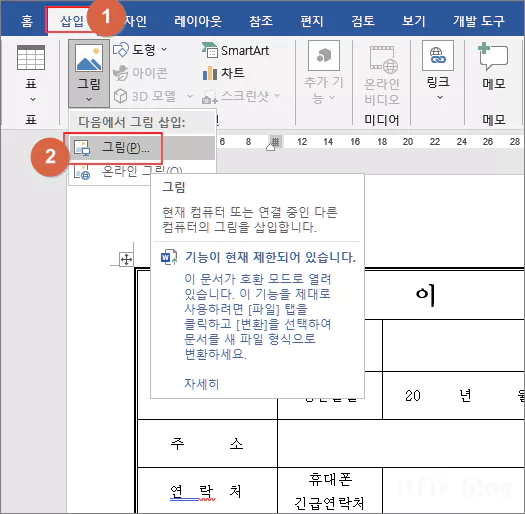
미리 만들어 둔 프로필 사진 이미지를 선택해 줍니다.
그림판 등으로 반명함판의 사진과 비슷하도록 세로방향이 약간 긴 모양으로 대략 전 작업을 해 주면 좀 더 깔끔해 보입니다.
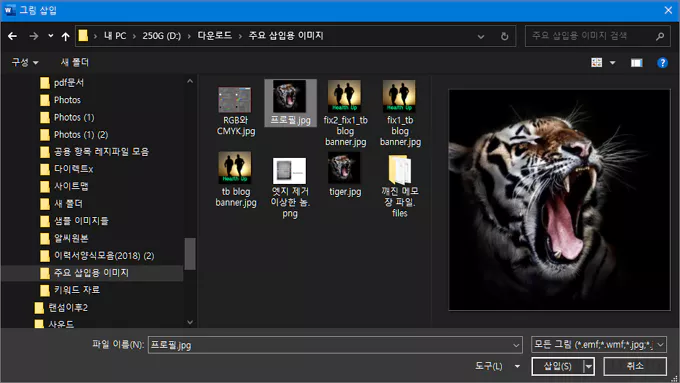
제 경우에는 가로 세로 450 픽셀의 비교적 큰 정사각형 이미지인 호랑이 사진을 그대로 불러와서 조금 깔끔하지는 못합니다. 그러나 아마도 이력서용 사진 이미지는 대부분 이미 반명함판 사진의 경우처럼 이 조건을 만족하고 있을 것이므로 크게 걱정할 부분은 아니라고 생각합니다.
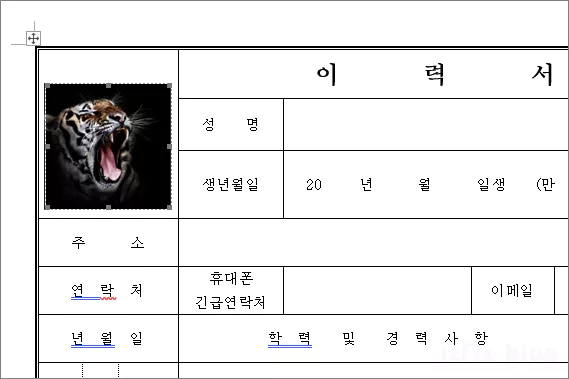
이상으로 MS 워드의 이력서에서 사진을 삽입하는 방법에 관하여 알아보았습니다. 위에서 테스트로 사용한 사진 샘플의 이미지 형식은 jpg 형식입니다.
'IT > IT' 카테고리의 다른 글
| 한컴 타자 연습의 긴 글 연습에서 긴 글 등록하는 방법 (0) | 2021.07.29 |
|---|---|
| MS 워드에서 삽입된 이미지의 위치 고정 해제하기 (0) | 2021.07.29 |
| 와이파이와 관련 없는 데스크톱에서 발생하는 Wifi 윈도우 업데이트 오류 (0) | 2021.07.28 |
| 한방에 해결하는 카카오톡 PC 버전 권한 오류 해결 방법 3가지 (0) | 2021.07.26 |