인쇄 메뉴에서 PDF 인쇄 프린터가 보이지 않는 경우의 조치 방법
- IT/IT
- 2021. 7. 30.
여러 개의 이미지 파일을 하나의 PDF 파일로 만들기 위해 가장 흔히 사용하는 방법은 만들고자 하는 모든 이미지 파일을 Shift 키 또는 Ctrl 키를 이용해 선택한 다음 우클릭하여 인쇄해 주면 됩니다.
그런데 문제는 이미지들을 선택한 다음 인쇄를 눌렀을 때 PDF 프린터가 존재하지 않아 다른 프린터들의 출력을 시도하는 경우가 있다는 점입니다.
이러한 경우 제어판의 장치 및 프린터에서 프린터를 확인해 보면 PDF 프린터가 존재하지 않는 것을 확인할 수 있습니다.

이 경우에는 PDF 프린터를 추가한 다음 기본 프린터로 지정해 주어야 합니다.
윈도우 시작 버튼을 우클릭하여 윈도우 설정 > 장치 > 프린터 및 스캐너로 이동해도 현재 설치되어 있는 프린터들의 목록을 확인할 수 있습니다.
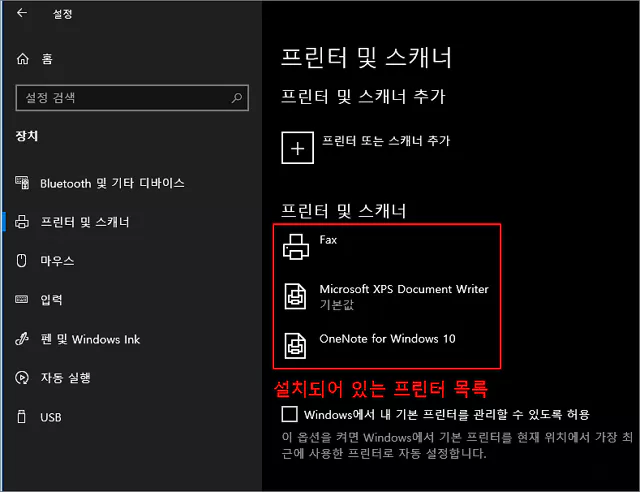
목록에 없는 PDF 프린터를 설치하기 위해 제어판 > 프로그램 및 기능으로 이동합니다.
왼쪽 옆에 있는 Windows 기능 켜기/끄기를 클릭합니다.
- 'Microsoft PDF로 인쇄' 항목에 체크 표시가 되어 있지 않는 경우 : 체크 표시를 해주고 설치 과정을 거치면 됩니다..
- 'Microsoft PDF로 인쇄' 항목에 체크 표시가 되어 있는 경우 : 두 번의 설치 및 제거 과정을 진행해야 합니다. 먼저 체크 표시를 해제한 다음 확인 버튼을 누르면 제거 과정이 진행됩니다. 완전히 제거했다는 메시지가 뜨면 확인을 누른 다음 이번에는 체크 표시를 해 줍니다. 설치 과정이 진행되고 완료되었다는 메시지가 뜨면 확인 버튼을 눌러 줍니다.
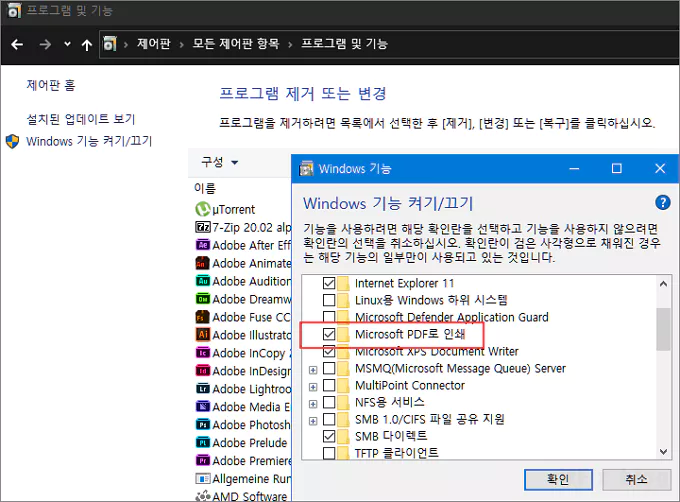
윈도우 설정 > 장치 > 프린터 및 스캐너에서 확인해 보면 잘 설치되어 있는 것을 확인할 수 있습니다. 이때 아래쪽에 있는 기본 프린터의 관리를 윈도우에 일임하도록 체크해주면 반복 작업을 해야 할 경우 좀 더 편리하게 진행할 수 있습니다.
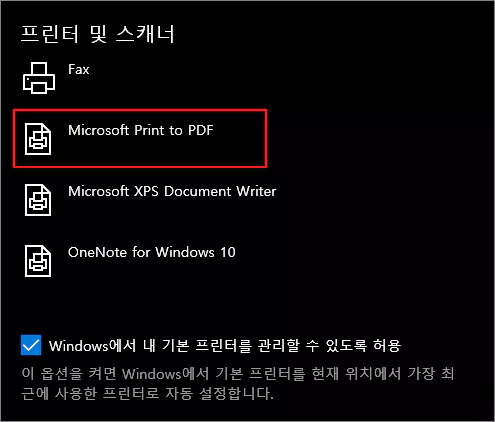
제어판에서도 확인해 보도록 하겠습니다.
제어판 > 장치 및 프린터 항목을 열면 여기서도 잘 설치되어 있는 PDF 프린터를 확인할 수 있습니다. 로컬 프린터보다 PDF 프린터를 사용해야 하는 작업이 많다면 여기에서 PDF 프린터를 마우스 우클릭으로 기본 프린터로 지정해 줍니다.
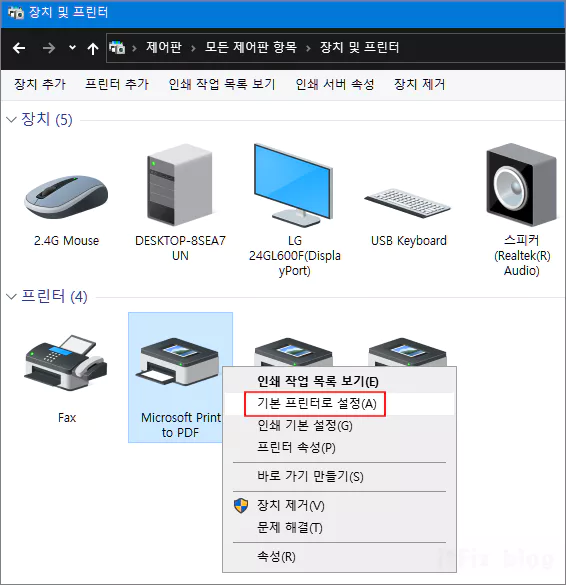
'IT > IT' 카테고리의 다른 글
| 윈도우 10 작업 표시줄 미리 보기 기능 제거하는 방법 (0) | 2021.08.02 |
|---|---|
| 스마트 스크린 기능 및 평판 기반 보호 기능 제거하는 방법 (0) | 2021.08.01 |
| 윈도우 사용 도중 잦은 Rundll32.exe 오류를 해결하는 방법 (0) | 2021.07.30 |
| 현재 사용중인 컴퓨터의 메모리 용량 보는 방법 (0) | 2021.07.30 |