현재 사용중인 컴퓨터의 메모리 용량 보는 방법
- IT/IT
- 2021. 7. 30.
흔히, 메모리 용량이 얼마냐고 물을 때의 메모리란 RAM 이라고도 말하며 휘발성 반도체로 작업 중이던 데이터 내용이 컴퓨터의 전원을 끌 때 모두 삭제되는 성질을 가지고 있습니다.
반면, 흔히들 메모리와 구분하는 데 있어서 헷갈려 하는 부분이 HDD 또는 SSD로 불리는 하드 디스크 또는 저장 매체입니다. HDD는 플래터 방식의 원판에 저장하게 되며, SSD는 메모리와 비슷한 성질인 반도체 드라이브인 데 다른 점은 비휘발성으로 전원을 꺼도 데이터가 보존된다는 점에 있습니다.
사용 중인 컴퓨터가 메모리 즉, RAM이 얼마나 부착된 시스템인지 확인하는 방법은 간단합니다.
작업 표시줄에 있는 윈도우 시작 로고를 마우스 우클릭한 다음 설정을 누릅니다.
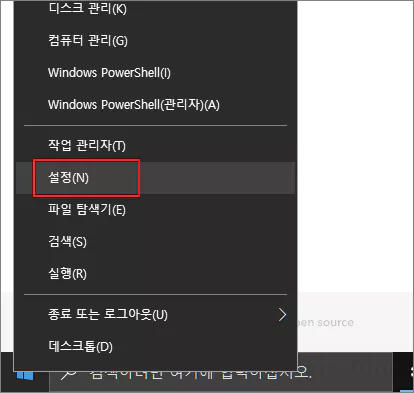
그다음 윈도우 설정 > 시스템 > 정보 순으로 들어가면 오른쪽으로 현재 시스템에 대한 상세한 하드웨어 내역이 나옵니다. 그중에서 설치된 RAM이라는 항목이 해당 컴퓨터에 부착된 물리적인 실제 메모리의 크기를 나타냅니다.

윈도우에서 보는 시스템 정보는 간략하게 보여주므로 다소 빈약하다고 느끼실 수 있는 데, 실제 설치된 메모리 용량 항목뿐만 아니라 기타 다른 항목까지 좀 더 자세히 보고 싶을 경우에는 아래와 같은 방법을 사용할 수도 있습니다.
윈도우 작업표시줄의 검색 상자에 CMD라고 입력한 다음 관리자 권한으로 실행합니다.
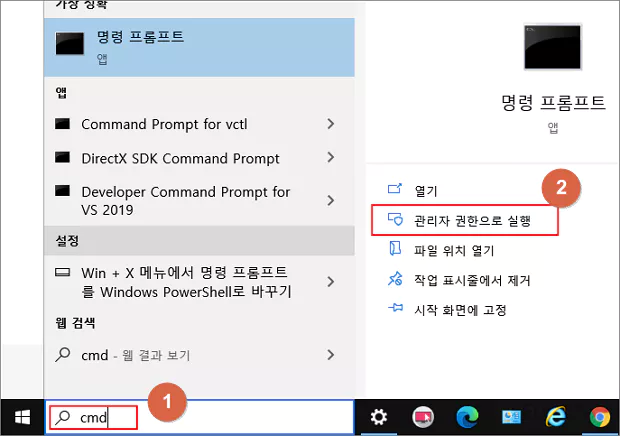
관리자 권한의 명령 프롬프트가 실행되면 Systeminfo라고 타이핑한 다음 엔터키를 누릅니다. 그러면 명령 프롬프트에서 좀 더 상세한 컴퓨터의 시스템 정보를 출력하게 됩니다.
여기서 볼 수 있는 시스템 정보로는 총 실제 메모리 용량, 호스트 컴퓨터의 이름, OS 이름 및 버전, 윈도우 설치 날짜, 컴퓨터의 소유자, 메인보드 제조업체, 컴퓨터 모델 이름, CPU 종류와 이름, 32비트 또는 64비트 등의 시스템 종류, 바이오스 버전, 윈도우가 설치된 디렉터리, 가상 메모리 정보, 페이지 파일의 위치, 시스템 로켈, 입력 로켈, 표준 시간대 정보 등을 포함한 많은 정보들이 출력됩니다.
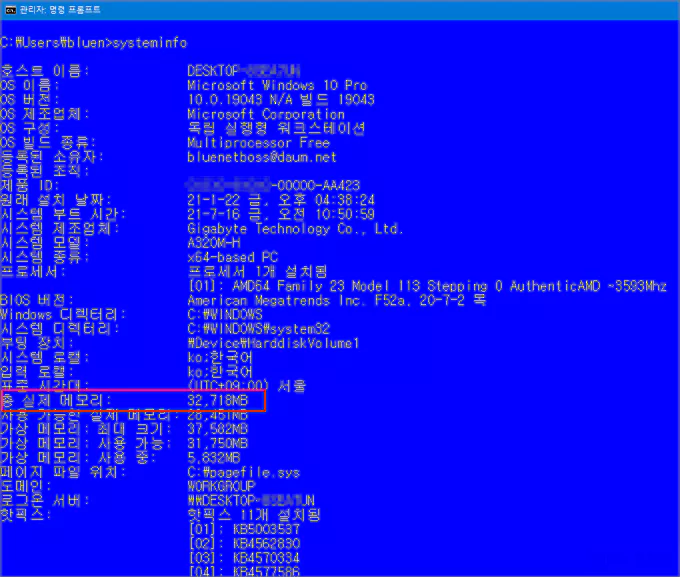
메모리가 부족하게 되면 그래픽 편집 작업이나 동영상 편집 작업 등과 같이 많은 리소스를 사용하는 작업들은 작업 도중 오류를 일으키기 쉽습니다. 이때, 가장 좋은 해결책은 메인 보드에서 지원하고 인식이 가능한 용량까지 최대한으로 실제 물리적인 메모리를 증설하는 것 이지만 경제적인 부담은 감수해야 할 비용입니다.
임시방편으로 하드 디스크의 일정 부분을 소프트웨어적으로 메모리처럼 할당하여 가상 메모리로 사용하는 방법이 있으나, 가상 메모리는 하드 디스크를 사용하게 되므로 실제로 월등히 속도가 빠른 메모리를 증설한 것과 비슷한 효과를 누리기는 어렵습니다.
그외에 메모리 부족 현상이 일어날 경우에 리소스 낭비를 최대한 줄여 메모리를 확보하는 방법으로는 아래의 내용을 참조해 보시기 바랍니다.
'IT > IT' 카테고리의 다른 글
| 인쇄 메뉴에서 PDF 인쇄 프린터가 보이지 않는 경우의 조치 방법 (0) | 2021.07.30 |
|---|---|
| 윈도우 사용 도중 잦은 Rundll32.exe 오류를 해결하는 방법 (0) | 2021.07.30 |
| 파워포인트에서 빠르게 그림 파일 형식으로 저장하는 방법 (0) | 2021.07.30 |
| 한컴 타자 연습의 긴 글 연습에서 긴 글 등록하는 방법 (0) | 2021.07.29 |