윈도우 그림판의 소중한 완소 기능 '반전' 알아 보기
- IT/IT
- 2021. 11. 18.
윈도우 그림판에는 선택 영역의 색상을 보색 관계에 있는 색상으로 변환시키는 기능인 반전이라는 기능이 있습니다.
반전(Invert)을 크게 해석하면 색상 반전뿐만 아니라 상하좌우 반전, 선택 영역 반전 등도 포함되지만 윈도우 그림판에서는 이들에 대하여는 별도의 메뉴를 가지고 있으므로 그림판에서의 반전은 색상 반전만을 의미합니다.
보통 그림판에도 이런 기능이 있었나 할만한 몇개의 특별해 보이는 기능 중의 하나입니다.
아래에서는 그림판의 반전 기능을 사용하는 방법과 포토샵과의 비교를 통해 작동의 질이 떨어지지는 않는지 비교해 보도록 하겠습니다.
1. 그림판에서 반전 사용하는 방법
그림판에서 반전 기능을 사용하는 방법은 아주 간단합니다.
마우스를 드래그하하거나 Ctrl+A를 눌러 이미지 전체를 선택하면 됩니다. 그다음 이미지의 선택된 부분에서 마우스 우클릭한 다음 색 반전을 클릭하거나 단축키 Ctrl+Shift+I를 누르면 반전 작업이 완료됩니다.
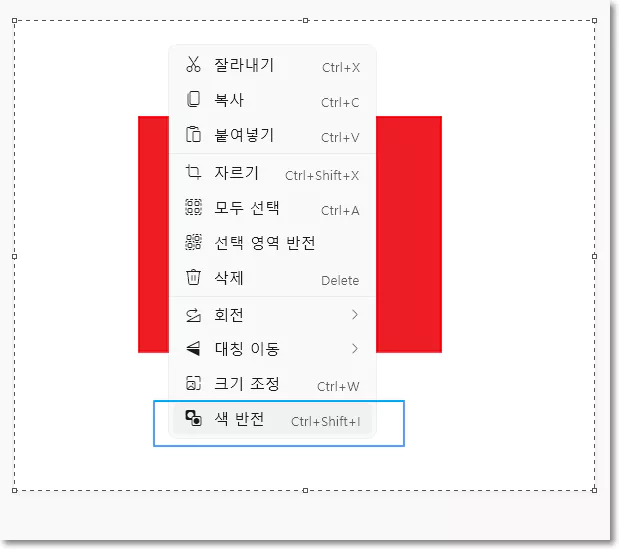
아래의 이미지는 테스트 이미지의 우측 절반 정도만 드래그하여 선택한 다음 반전 메뉴를 사용해 본 결과물입니다.
왼쪽 부분이 원본 이미지이고 오른쪽 부분이 반전에 의해 보색관계에 있는 색상으로 변형된 모습입니다.
이러한 반전 기능은 윈도우의 돋보기 기능에도 존재하는 데 그러한 경우와 같이 저시력자를 위한 배려로 사용되기도 합니다.

2. 포토샵과의 반전 비교
아래에는 그림판의 색상표 이미지가 있습니다. 이 이미지를 그림판과 포토샵에서 반전을 사용한 결과물에 차이가 있는지 비교해 보았습니다. 포토샵에서는 Select에서 반전 영역을 지정한 다음 Image > Adjustments > Invert(단축키 Ctrl+I)를 눌러 반전시킬 수 있습니다.
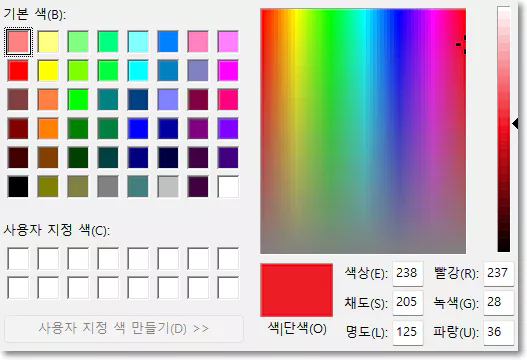
아래의 이미지는 반전 결과물로 위쪽 이미지가 그림판에서의 반전, 아래쪽 이미지가 포토샵에서의 반전 결과물입니다. 육안으로 차이를 구분하기는 불가능할 정도의 결과물로 보아 반전 효과를 포토샵에서 하든 그림판에서 하든 똑같은 결과물이 생성된다는 의미로 보면 되겠습니다.

사실 이러한 반전 기능은 그래픽 효과로 사용한다기 보다 시각적 효과를 노리고 사용하는 경우가 많습니다.
예를 들어 소위 말하는 윈도우 다크 모드 화면을 이미지 캡처하여 반전시키면 일반 모드의 윈도우 화면이 됩니다.
또한, 글씨 또는 이미지 구분이 잘 되지 않는 경우에도 반전 및 확대 등을 사용하기도 합니다.
아래의 이미지는 네이버 웹 사이트를 크롬 반전 플러그인이 작동하는중 방문한 캡처본이고 아래쪽은 그 이미지를 반전한 이미지입니다. 일반 모드와 다크 모드 간 전환되는 효과와 비슷하게 작동하는 것을 볼 수 있습니다.

'IT > IT' 카테고리의 다른 글
| 파일에 자물쇠, 파일 이름 초록색 등의 암호화 파일 해제하는 방법 (0) | 2021.11.19 |
|---|---|
| 윈도우 파일 탐색기에서 상태 표시줄에 이미지 파일 해상도 표시 (0) | 2021.11.19 |
| 504 gateway time-out 오류로 인해 특정 사이트 접속 불가 (0) | 2021.11.18 |
| 윈도우 10, 11에서 외부 테마 및 기본 테마 제거하는 방법 (0) | 2021.11.18 |