그림판으로 컬러 이미지를 흑백 이미지로 저장하기
- 유틸 리뷰/그림판 활용
- 2023. 1. 10.
그림판에 있는 기능 중 잘 알려지지 않은 기능이 컬러 이미지를 흑백으로 저장하는 기능입니다.
그림판에서 임의의 이미지를 불러옵니다.
아래에 샘플 이미지는 저작권이 없는 이미지로 새 이미지입니다.
키보드에서 이미지 속성 단축키인 Ctrl+E 키를 누릅니다.
그러면 이미지에 대한 속성 창이 열리는 데, 파일 메뉴를 누르고 이미지 속성 메뉴를 직접 클릭해도 됩니다.
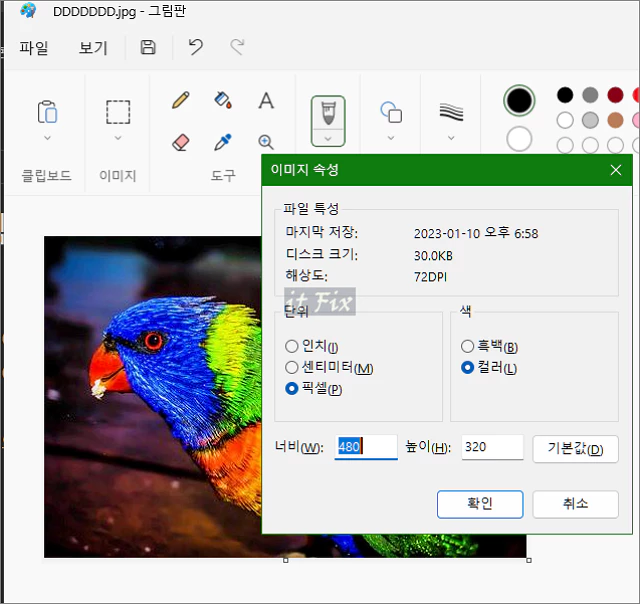
이미지 속성 창에서는 파일 크기, 해상도 DPI, 인치나 픽셀 등의 단위, 가로 및 세로 크기, 컬러 또는 흑백 등의 정보를 볼 수 있습니다.
창의 오른쪽에 있는 색상 항목에서 흑백을 클릭한 다음 확인을 눌러 줍니다.
그다음 하단의 확인 버튼을 누릅니다.

바로 흑백으로 변환되지 않고 흑백으로 변환하는 작업은 해당 작업을 취소하고 되돌릴 수 없으니 계속 진행하겠느냐는 경고 팝업 창이 한번 더 뜨게 됩니다.
확인 버튼을 눌러 계속 진행합니다.

흑백 변환 이후에는 되돌리기가 되지 않습니다.
원본의 컬러 상태를 유지하려면 다른 이름으로 저장하기를 통해 저장하는 것이 좋습니다.
아래와 같이 그림판으로 간단히 흑백 변환 작업을 마쳤습니다.
하지만, 그림판의 흑백 변환 기능은 단순히 두 가지 색상이 존재할 경우에만 의미가 있으며 일반적으로 생각하는 흑백 사진의 흑백 개념이 아닙니다.
검은색과 흰색의 두가지 개념밖에 없고 그 색상의 농도 조절이 불가능하다고 생각하시면 됩니다.
따라서, 그림판에서 위의 이미지와 같은 복잡한 색상의 이미지를 흑백 변환하면 아래와 같이 변합니다.
컬러가 있는 곳은 거의 검은색으로 변하게 되므로 사실상 검은색으로 보입니다.
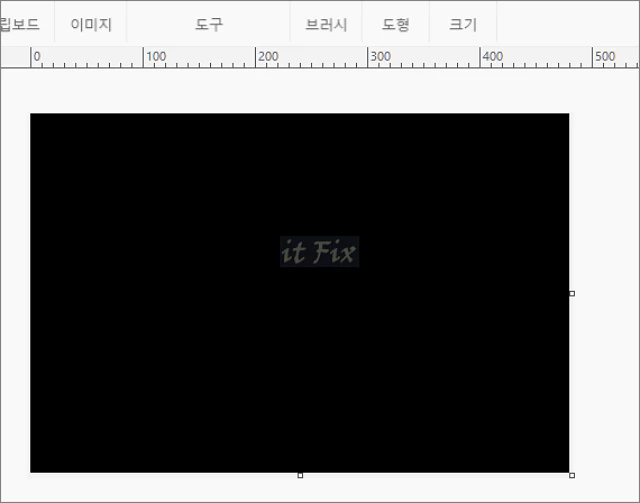
두가지 색으로 이루어진 이미지에서만 약간의 효과를 발휘하는 형태이므로 그림판을 이용해 흑백으로 변경하는 것은 그 효용이 얼마나 있을지는 의문입니다.
한번 더 테스트를 위해 구글 로고를 테스트해 보겠습니다.
구글 로고 이미지를 불러왔습니다.
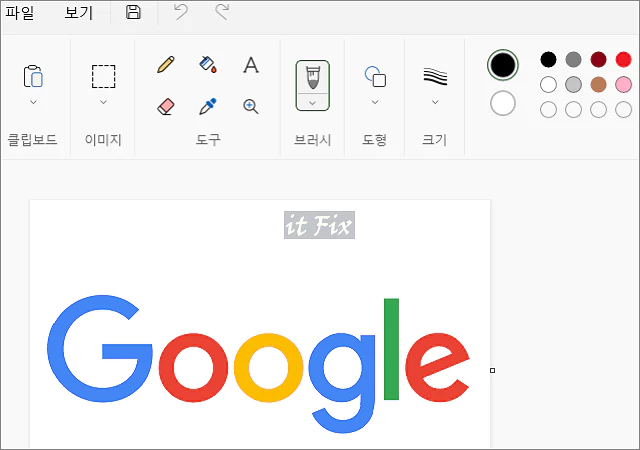
그림판의 흑백 전환 기능을 이용하면 아래와 같이 변경됩니다.
간단하고 단색이나 두 가지 색상 이하의 이미지에서만 약간의 효용이 있는 것처럼 보입니다.
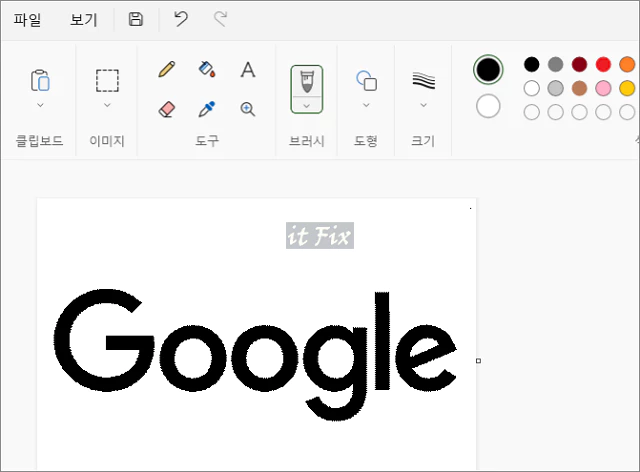
만일 동일한 이미지를 포토스케이프의 조정 항목에 있는 흑백 버튼을 클릭하면 어떻게 변하는지 테스트해 보았습니다.
그림판에 많은 것을 바라는 것 자체가 무리인 것을 알긴 하지만 우리가 의도했던 흑백 이미지는 아래와 같은 것들이 아니었는지 하는 생각을 하면 더욱더 그림판의 흑백변환 기능이 아쉽기는 합니다.
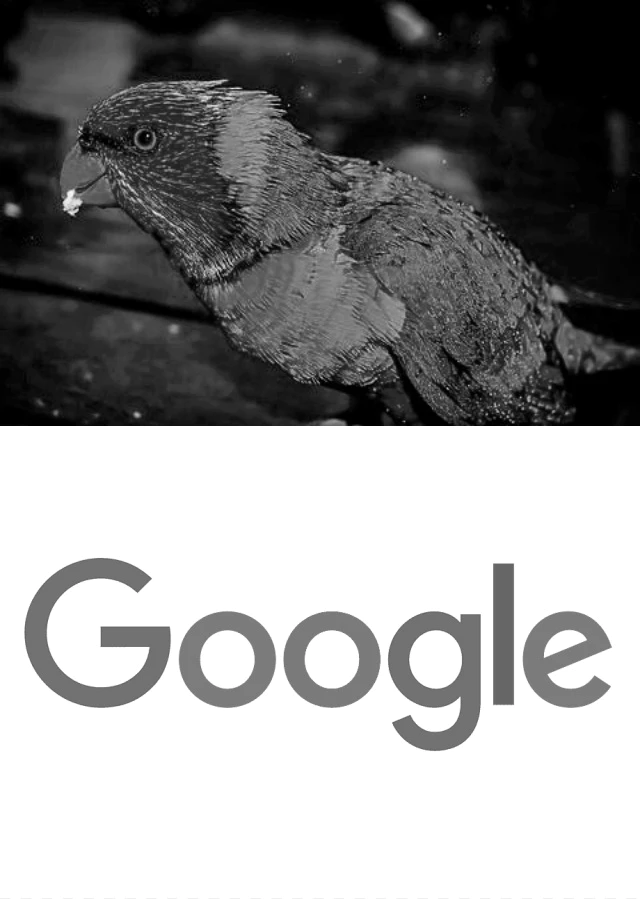
'유틸 리뷰 > 그림판 활용' 카테고리의 다른 글
| 그림판으로 투명 도장 이미지 파일 만들기 (0) | 2023.01.12 |
|---|---|
| 그림판에서 배경 없애기 (0) | 2023.01.11 |
| 그림판 이미지를 최대한 고화질로 저장하는 방법 (0) | 2023.01.10 |
| 그림판에서 이미지를 PDF로 저장, PDF를 이미지로 저장하기 (0) | 2023.01.10 |