윈도우 PC에서 잠금 화면을 설정하는 3가지 방법
- IT/IT
- 2023. 11. 14.
윈도우의 잠금 화면과 화면 보호기에 사진을 설정한 경우는 얼핏 비슷해 보이지만 전혀 다른 기능입니다.
즉, 화면 보호기는 마우스 움직임만으로 해제되지만 잠금 화면의 경우에는 활성화될 경우 해제하기 위해 Ctrl+Del+Esc 키를 함께 누른 다음 로그인 설정으로 지정한 핀 비밀번호를 누르는 등의 조치를 취해야 잠금 화면이 해제되는 차이가 있습니다.
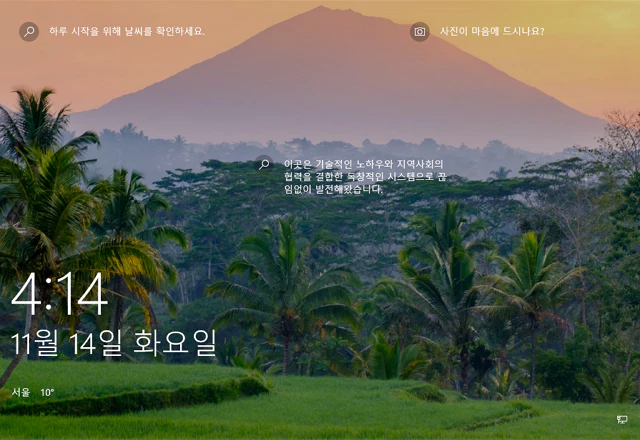
아래에서는 윈도우 11 기준으로 윈도우 잠금 화면을 설정하는 세 가지 방법에 관하여 알아보려고 합니다.
세 가지 방법 모두 아래와 같은 잠금 화면 상태가 시작되며 잠금 화면 상태에 이메일 주소 또는 일정표, 사용자의 사진, 팁이나 정보 등을 보이도록 설정하는 등의 옵션 지정은 윈도우 설정 > 개인 설정 > 잠금 화면에서 지정할 수 있습니다.
1. 즉시 단축키 잠금
원하는 시간에 사용자가 직접 키보드의 단축키를 눌러 잠금 화면 상태를 만드는 방법입니다.
잠금 화면 설정 단축키는 Win+L 키 입니다.
2. 자리 비울 때 자동으로 동적 잠금
사용자가 PC에서 멀어질 경우 자동으로 잠금 화면이 작동하게 됩니다.
윈도우 설정 > 계정 > 로그인 옵션에서 동적 잠금 항목의 사용에 체크한 다음 블루투스 기능을 설정하면 됩니다. 이렇게 설정해 두면 자리를 비울 경우에 윈도우가 자동으로 PC를 잠그게 됩니다.
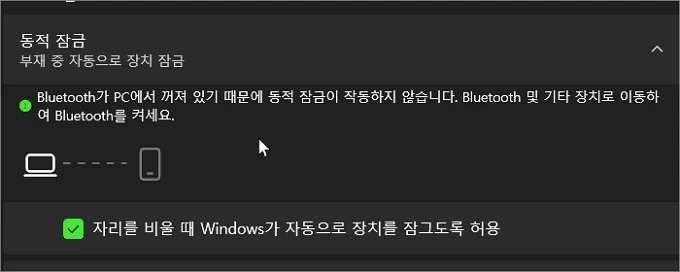
3. 일정 시간 후 자동 잠금
마치 화면 보호기가 작동되는 것처럼 사용자가 지정한 일정 시간 후에 자동으로 잠금 화면이 설정되는 것을 말합니다.
윈도우 설정 > 개인 설정 > 잠금 화면 > 관련 설정 > 화면 보호기를 클릭하면 화면 보호기 설정 팝업이 열리게 됩니다.
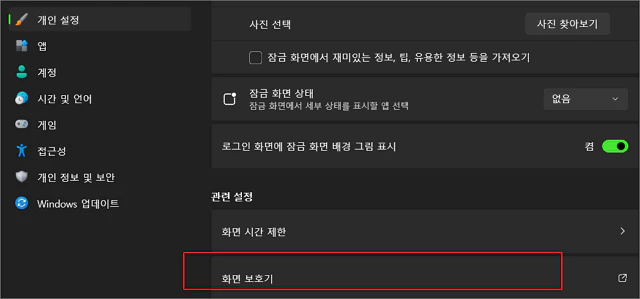
전통적인 화면 보호기 설정 팝업 창이 열리면 화면 보호기는 없음으로 설정해 주고 대기 시간을 설정한 다음 다시 시작할 때 로그온 화면 표시에 체크해 주면 모든 설정이 완료됩니다.
하단의 적용 및 확인을 눌러 화면 보호기 설정 창을 닫습니다.
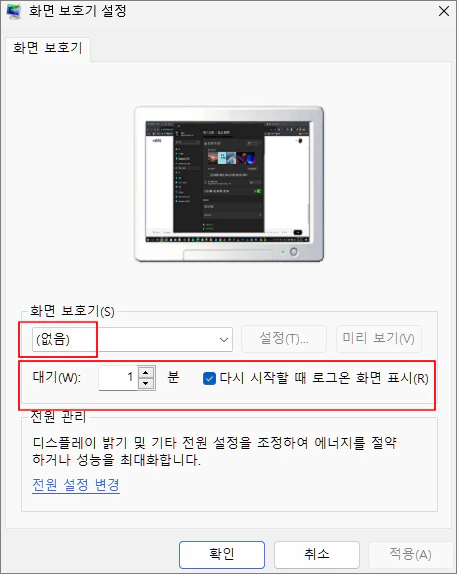
위에서는 윈도우 11을 기준으로 테스트하였지만 하위 윈도우 버전에서도 내용은 동일합니다. 다만, 정품 윈도우 버전이 아닐 경우에는 사용자 개인 설정이 불가능하므로 위의 잠금 화면 설정이 일부 불가능할 수도 있습니다.
'IT > IT' 카테고리의 다른 글
| 파워디렉터에서 성별간의 음성 변조 기능 사용해 보기 (1) | 2023.11.16 |
|---|---|
| 윈도우 복구 파티션(WinRE)의 제거 및 복원 방법 (0) | 2023.11.15 |
| 윈도우 자체 성능 위젯 기능을 이용한 성능 모니터링 방법 (1) | 2023.11.14 |
| MS 워드에서 쉽게 표 합치기 및 표 분리하는 방법 (0) | 2023.10.31 |