실행중이지만 작업표시줄에 아이콘이 표시되지 않고 사라진 경우
- IT/IT
- 2020. 10. 19.
윈도우에서 특정 프로그램이나 웹브라우저 구동 시 윈도우 작업 표시줄에는 해당 실행 중인 프로그램의 아이콘이 생성되어 파란색 밑줄 등으로 현재 실행되고 있음을 표시합니다. 하지만, 시스템 오류가 발생해 작업표시줄에 현재 실행 중인 아이콘이 보이지 않는 경우가 있습니다.
아래에서는 몇가지의 시도 가능한 해결 방법을 열거하였습니다. 모든 방법을 사용한 후에도 해결이 되지 않는 경우에는 추가적인 윈도우 업데이트, 윈도우 설정에서 문제 해결사 실행, 시스템 복원, 윈도우 복구 또는 재설치 등을 검토해 보시기 바랍니다.
1. 탐색기 프로세서 재실행
Ctrl, Shift, Esc 키를 한번에 같이 누릅니다. 작업 관리자가 실행되면 실행 중인 프로세서의 목록 중 윈도우 탐색기를 찾아 마우스 오른쪽 클릭한 다음 재시작 버튼을 누릅니다. 작업 표시줄에 관한 문제는 이러한 간단한 이벤트만으로도 해결되는 수가 종종 있습니다.
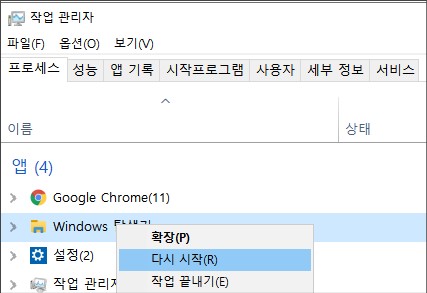
2. 시스템 파일 손상 검사 및 수정
시스템 파일의 손상 점검 및 수정 윈도우의 일반적인 오류 점검 방법 중의 하나인 시스템 파일 검사 명령어와 온라인 이미지 검사 명령어를 사용하는 방법입니다. 이 방법으로 손상된 시스템 파일이 있는지를 검색하고 손상이나 오류가 발견된 파일들은 교체를 진행합니다.
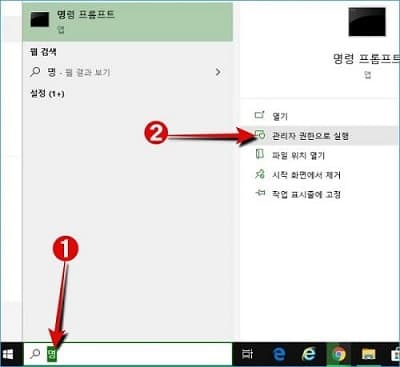
작업 표시줄의 검색창에 명령 프롬프트라고 입력한 다음 관리자 권한으로 명령 프롬프트를 실행합니다.
관리자 권한의 명령 프롬프트 창이 열리면 아래의 명령어 들을 입력하여 차례로 작업을 진행합니다.
작업이 모두 끝나면 윈도우를 재시작합니다.
sfc /scannow 엔터
dism /online /cleanup-image /restorehealth 엔터
3. 파워셀을 이용한 작업 표시줄의 복구
작업 관리자 실행 단축키 'Ctrl + Shift + Esc'를 눌러 작업 관리자를 실행합니다.
작업 관리자 상단 메뉴 중 파일을 누르고 '새 작업 실행'을 클릭합니다.
새 작업 실행창이 열리면 powershell이라고 입력한 다음 바로 아래의 '관리자 권한으로 이 작업 실행'을 체크한 뒤 확인을 누릅니다.
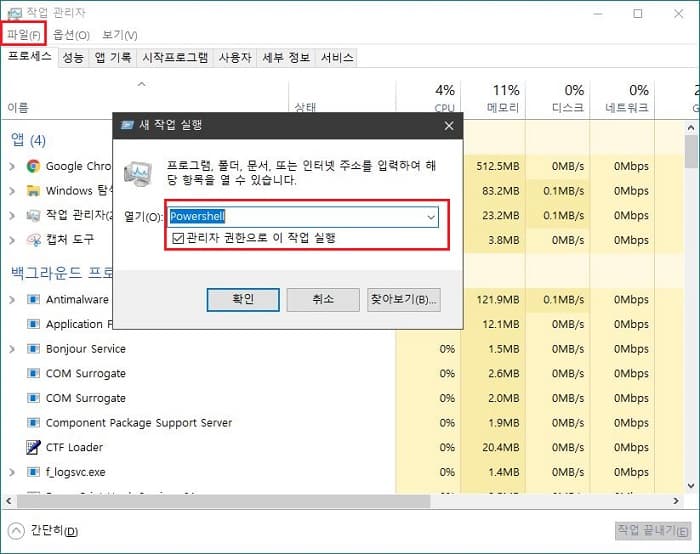
이제 관리자 권한의 파워셀 창이 열렸습니다.
아래의 텍스트를 마우스로 드래그하여 복사한 다음 파워셀 창에 붙여 넣기 합니다.
$manifest = (Get-AppxPackage Microsoft.WindowsStore).InstallLocation + '\AppxManifest.xml' ; Add-AppxPackage -DisableDevelopmentMode -Register $manifest
이제 창을 닫고 작업 표시줄의 오류가 수정되었는지 확인해 보시기 바랍니다.
윈도우즈 재시작 후에도 오류가 수정되지 않는 다면 아래의 모든 앱 다시 설치 명령어를 위와 똑같은 과정을 거친 후 입력해 보시기 바랍니다.
Get-AppxPackage -AllUsers| Foreach {Add-AppxPackage -DisableDevelopmentMode -Register "$($_.InstallLocation)\AppXManifest.xml"}
4. 기타 작업 표시줄 프리징 오류 참조
위의 방법들로 해결이 힘든 경우 약간은 다른 경우이나 작업 표시줄은 검색창을 공유하므로 아래의 글을 참조해 보시기 바랍니다.
윈도우즈 시작 버튼, 검색 버튼이 오류로 먹통인 경우의 해결 방법
5. 온라인 윈도우 업데이트
윈도우 설정을 통한 윈도우 업데이트에 문제가 있는 경우에는 MS 온라인 업데이트를 시도해 보시기 바랍니다.
'IT > IT' 카테고리의 다른 글
| 윈도우10에서 윈도우 한영전환 안될 때, 입력 도구 모음이 오류일 경우 (2) | 2020.10.19 |
|---|---|
| 윈도우 입력 도구 모음을 바탕화면으로 이동시키는 방법 (0) | 2020.10.19 |
| 구글 클라우드 Vision Ai를 통한 이미지 분석 - 블로그 삽입 이미지 수위 (0) | 2020.10.18 |
| 윈도우10 파일 탐색기에서 전체화면으로 이미지 슬라이드 보기 (0) | 2020.10.18 |