윈도우 스크린 캡쳐를 사용자 최적화하여 효율적으로 사용 하기
- IT/IT
- 2020. 10. 21.
저는 스크린 캡처를 많이 사용하는 편입니다. 따라서 이 부분에도 여러 가지 방법을 혼용해서 모든 경우를 커버하고 원하는 방식을 좀 더 효율적으로 개인 설정해서 사용하고 있습니다.
1. 일반 스크린 캡쳐
기본적으로 프린트 스크린 키는 그 고유 기능 그대로 사용합니다. 기본이기 때문입니다.
PrtScr키와 그림판 조합으로 빨리빨리 붙여 넣고 잘라내기 작업을 할 때 주로 사용하며 사용빈도가 가장 높습니다.
2. 영역 지정 또는 창모드, 타이머 모드 사용 시
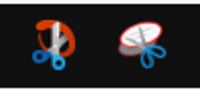
위의 이미지처럼 두 개의 바로 가기를 작업 표시줄에 고정하고 사용합니다. 1번 항목 이외의 방법이 더 적당한 경우에 둘 중 적절한 것을 사용합니다.
왼쪽 바로 가기는 캡처 및 스케치이며 주로 사각형이나 자유형 영역을 그려서 캡처할 경우에 사용하며, 저의 경우에는 1번 항목과 거의 비슷한 사용 빈도를 보입니다.
눌렀을 때 실행되는 창에서 오른쪽 상단의 3점을 누르면 스크린 캡처와 관련된 많은 설정을 할 수 있습니다. 윈도우 설정을 비롯해서 사각형 캡처 시 테두리 선을 넣을지 안 넣을지와 두께, 색상 등도 여기서 설정합니다.

오른쪽 바로 가기는 캡처 도구로서 창 캡처나 타이머 모드 등을 이용해 캡처해야 할 경우에 사용합니다.
캡처 도구와 캡처 및 스케치는 뭐 사실 같은 개념이지만 저는 분리해서 쓰는 게 편해 이렇게 사용 중입니다.
3. 마우스 커서 캡처와 스크롤 페이지 캡처
프린트 스크린 키와 캡처 도구의 옵션만으로는 작업할 수 없는 캡처 영역이 있는 데 바로 마우스 커서 포함 스크린 캡처와 스크롤해야 볼 수 있는 페이지의 전체 캡처입니다.
- 알 캡처
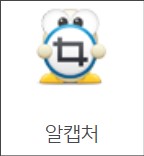
마우스 커서 포함 캡처 기능을 사용해야 할 경우에 사용하게 되지만 빈도가 많지 않아 자주 사용하는 편은 아닙니다. 이기능은 마우스 커서의 위치나 움직임 등이 이미지 설명에 중요한 요소가 되는 경우에 주로 필요하게 됩니다. 자주 필요하지는 않지만 설명에서 마우스 커서가 중요한 경우에는 이 기능이 꼭 필요합니다.
- Screenshot Capture Editor Tool
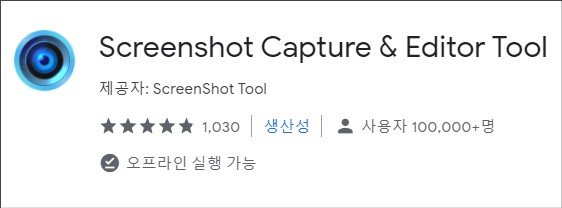
이 툴은 크롬 확장 프로그램으로 크롬 앱 스토어에서 검색 후 설치하면 됩니다.
스크롤 바를 아래로 내려야 모두 볼 수 있는 긴 웹페이지를 한 장의 이미지로 캡처해야 할 경우에 사용합니다. 알다시피, 스크린 캡처키는 누르는 순간 오직 모니터내의 화면만을 하나의 이미지로 만들어 내므로 스크롤 아래부분을 찍어 낼 수는 없습니다.
이 크롬 플러그인은 이러한 문제를 해결해 주는 훌륭한 크롬 확장 프로그램입니다.
이상에서 살펴본 바와 같은 다소 복잡해 보이는 것 같은 구성을 사용하고 있습니다. 하지만 3번 항목의 경우에는 그 사용빈도가 그렇게 많지 않으므로 거의 대부분의 작업은 기본 스크린 캡처키와 그림판 조합으로 가장 많이 사용하며, 그다음은 캡처 및 스케치 바로가기를 클릭하여 사용하는 데 이 두 가지가 거의 대부분의 경우입니다.
하지만 마우스 커서 캡처나 웹브라우저 전체 캡처가 가끔 꼭 필요한 경우가 있기에 3번 항목을 보조적으로 사용하고 있습니다.
'IT > IT' 카테고리의 다른 글
| 파일 탐색기에서 특정 폴더를 열때 느려지거나 렉이 발생할 경우 (0) | 2020.10.22 |
|---|---|
| 윈도우에서 간략히 시스템 정보 알아보는 방법 (0) | 2020.10.21 |
| 눈감고도 하는 페이팔 개설해서 사용해 보기 (0) | 2020.10.19 |
| 윈도우10에서 윈도우 한영전환 안될 때, 입력 도구 모음이 오류일 경우 (2) | 2020.10.19 |