윈도우10, 전원버튼의 종료를 눌러도 종료되지 않는 경우
- IT/IT
- 2020. 11. 15.
윈도우 10에서 마우스를 이용해 윈도우 로고를 누른 다음 전원 버튼의 시스템 종료를 클릭해도 무반응이거나 윈도우가 종료되지 않고 재시작되어 버리는 경우가 있습니다. 이 경우에 시도해 볼 수 있는 방법들은 아래와 같습니다.
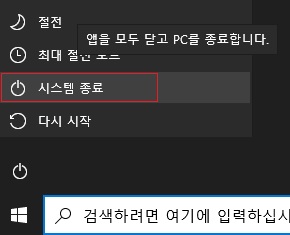
1. '빠른 시작 켜기(권장)' 선택 해제
전원 옵션에서 빠른 시작 켜기를 체크 해제하기 위해 제어판으로 들어간 다음 제어판의 보기설정을 작은 아이콘으로 변경한 다음, 제어판에서 아래의 경로로 들어갑니다.
- 제어판 > 전원 옵션 > 전원 단추 작동 설정
위의 경로로 들어가면 아래쪽에 있는 종료 설정이 옵션을 변경할 수 없도록 되어 있을 수 있습니다. 이 경우 위쪽에 있는 관리자 권한의 '현재 사용할 수 없는 설정 변경'을 클릭합니다.
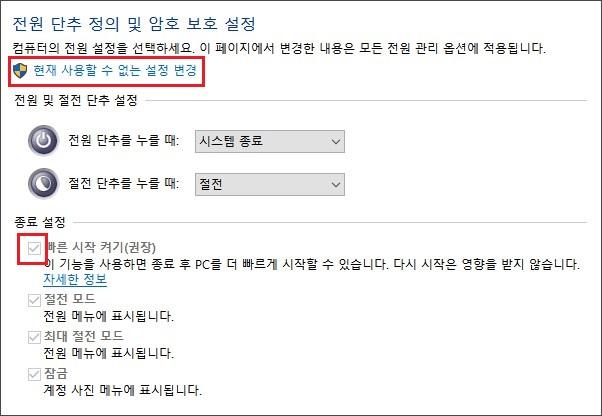
이렇게 하면, 선택할 수 없었던 빠른 시작 켜기의 체크 표시를 해제할 수 있습니다.
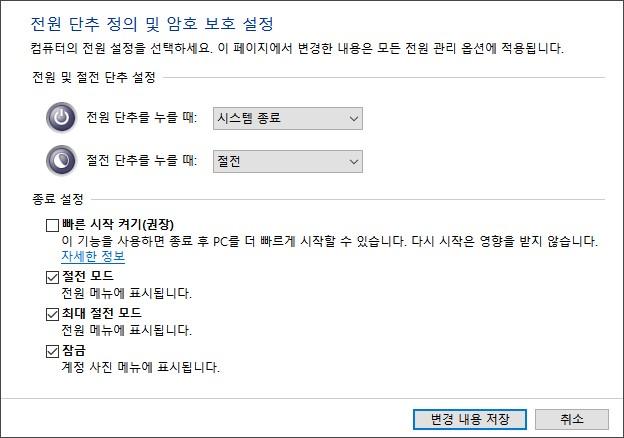
빠른 시작 켜기를 해제한 다음 변경 내용 저장 버튼을 누르고 PC를 재시작한 다음 마우스로 종료 버튼을 눌러 문제가 해결되었는지 검토해 봅니다.
2. 다시 시작 시도 및 강제 종료 시도
다시 시작 또는 강제 종료 명령으로 인해 오류 커널이 종료되고 다시 시작하는 과정에서 문제가 해결될 수도 있습니다.
- 윈도우 다시 시작 버튼 클릭(이 버튼이 정상적으로 작동하는 경우)
- Shift + 시스템 종료(이 단축키가 정상적으로 작동하는 경우)
- CMD(명령 프롬프트)를 이용한 전원 종료
관리자 권한으로 명령 프롬프트를 실행한 후, 아래의 명령어를 입력합니다.
shutdown /s /f /t 0
끝의 0은 영문 O가 아닌 숫자 0입니다.
3. BIOS 설정을 초기화
BIOS 설정의 오류로 인해 전원 끄기 버튼이 오동작을 일으킬 수도 있습니다. PC 시작 시 Dlete 키를 눌러 BIOS 셋업 화면으로 진입한 뒤 기본값(Default)으로 설정하고 저장해 봅니다. 만약, 플래시 롬 바이오스 버전을 스스로 업데이트할 수 있는 상황이라면 바이오스 업데이트도 시행해 줍니다.
4. 윈도우즈 업데이트 문제 해결사 실행
윈도우 설정 > 업데이트 및 보안 > 문제 해결 > 추가 문제 해결사로 진입한 다음 Windows 업데이트 문제 해결사를 실행합니다.
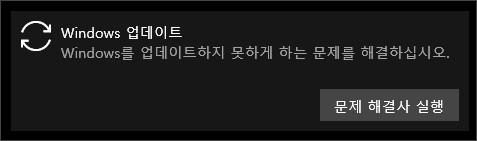
5. 시스템 파일 손상 복구 과정 수행
윈도우 작업 표시줄에 명령 프롬프트라고 입력한 다음 관리자 권한의 명령 프롬프트를 실행합니다.
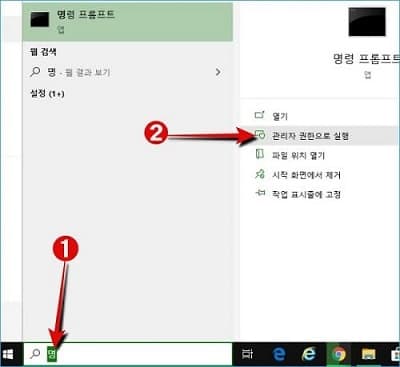
명령 프롬프트에서 아래의 두 가지 과정을 수행합니다.
- Sfc 오프라인 복구
시스템 파일의 검사 및 복구 도구입니다.
이 역시 관리자 권한으로 명령 프롬프트 창을 실행한 다음 입력하여 작업합니다. 시스템 파일들을 검사하고 오류가 있거나 손상된 파일들은 정상적인 파일로 복구하는 과정을 진행하는 명령어입니다.
sfc /scannow 엔터
exit 엔터
- Dism 온라인 복구
이 역시 시스템 파일의 손상이나 오류를 검사하고 손상된 파일을 복구하는 명령어이나 온라인을 통해 MS 윈도우 업데이트에 연결하여 손상을 복구한다는 점에서 Sfc 명령어와는 다릅니다.
역시 명령 프롬프트 창을 관리자 권한으로 로딩한 다음 명령어를 입력해야 합니다.
Dism /online /cleanup-image /restorehealth 엔터
exit 엔터
'IT > IT' 카테고리의 다른 글
| 저장공간이 부족한 경우에 C드라이브의 저장공간을 확보하는 방법 (0) | 2020.11.16 |
|---|---|
| 파일 확장자별 연결 프로그램의 초기화 방법 (0) | 2020.11.16 |
| MS 워드에서 여러개의 표를 한번에 만들기 (0) | 2020.11.15 |
| 윈도우에서 이미지 스크린샷 바로 저장되는 경로 변경 또는 복원하기 (0) | 2020.11.15 |