윈도우즈 야간모드가 비활성화 되어 있는 경우의 해결 방법
- IT/IT
- 2020. 11. 18.
스마트폰 사용으로 인한 블루 라이트 문제가 이슈가 되면서 윈도우에서도 야간 모드를 채용하여 블루 라이트를 차단할 수 있는 옵션을 만들었습니다. 그런데 이 야간모드 옵션이 켜거나 끌 수 없도록 아예 비활성화되어 있는 경우가 있습니다. 그 원인으로 윈도우 업데이트 중의 손상, 특정 프로그램 설치 시 옵션의 손상, 그래픽 드라이버 파일의 손상 등이 원인으로 거론됩니다.
1. 그래픽카드 드라이버의 재설치
바탕화면이나 파일 탐색기에서 내 PC를 마우스 우클릭한 다음 관리를 선택합니다.
컴퓨터 관리 창이 열리면 좌측에서 장치 관리자를 선택합니다. 장치 관리자의 우측 항목중 디스플레이 어댑터를 클릭합니다.
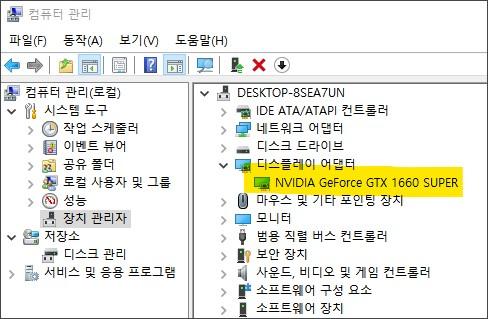
디스플레이 어댑터를 클릭하면 하위 메뉴에서 그래픽 카드의 이름이 보입니다. 그래픽 카드 이름을 우클릭하고 디바이스 제거를 클릭합니다.

이제 PC를 재시작하면 그래픽 카드를 윈도우에서 인식하고 드라이버를 재설치할 것입니다.
이후에 윈도우 설정 > 시스템 > 디스플레이로 이동한 다음 야간모드 버튼이 활성화되었는지 확인하시기 바랍니다. 만약, 여전히 비활성화되어 있다면 위에서와 동일하게 장치 관리자로 들어간 다음 그래픽카드 이름을 우클릭한 다음 드라이버 업데이트를 눌러봅니다.
직접 그래픽카드의 제조사 웹사이트를 방문하여 최신 버전의 그래픽카드 드라이버를 설치하는 방법도 시도해 볼 수 있습니다. 이후 재부팅하여 문제 해결 여부를 다시 관찰합니다.
만일, 그래픽카드 드라이버의 재설치를 통해서도 해결이 안된다면 동일한 방법으로 모니터 드라이버도 삭제후 재설치를 시도해 보시기 바랍니다.

2. 윈도우 업데이트
윈도우 업데이트 버전중 야간 모드 옵션에 간섭하는 업데이트 패키지가 있었다면 그 후 오류 수정 패키지가 업데이트 되었을 확율이 높습니다. 윈도우 설정 > 업데이트 및 보안 > Windows 업데이트로 이동한 다음 업데이트 확인 버튼을 눌러 최신 버전의 윈도우로 업데이트하시기 바랍니다.
3. 레지스트리 키 삭제
윈도우 작업 표시줄의 검색창에 레지스트리라고 입력한 다음 레지스트리 편집기를 엽니다.
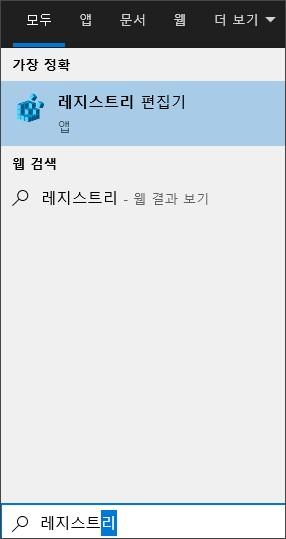
레지스트리 편집기에서 아래의 경로로 진입합니다.
HKEY_CURRENT_USER \ Software \ Microsoft \ Windows \ CurrentVersion \ CloudStore \ Store \ DefaultAccount \ Cloud
하위에 있는 아래의 두 키를 모두 우클릭하여 삭제합니다.
$$ windows.data.bluelightreduction.bluelightreductionstate
$$ windows.data.bluelightreduction.settings

이제 레지스트리 편집기를 닫고 PC를 재시작합니다.
'IT > IT' 카테고리의 다른 글
| PDF 미리 보기, Foxit을 이용해 PDF 파일을 미리 보기하는 방법 (0) | 2020.11.18 |
|---|---|
| 화면 녹화 오류 코드 0x82323007, 녹화 실패 해결 방법 (8) | 2020.11.18 |
| 알 수 없는 로캘(qaa-Latn 또는 qac-Latn) 문제 해결 방법 (4) | 2020.11.17 |
| 저장공간이 부족한 경우에 C드라이브의 저장공간을 확보하는 방법 (0) | 2020.11.16 |