복구 파티션 제거 후 파티션 확장하는 방법 - 쉬움
- IT/IT
- 2020. 12. 3.
바탕화면의 내 PC를 우클릭한 다음 관리를 누르면 컴퓨터 관리라는 창이 뜨는 데 왼쪽의 디스크 관리를 선택하면 오른쪽 창에서 하드 디스크들의 파티션 상태를 확인할 수 있습니다.
제 경우에는 두 개의 SSD가 달려 있는 데 C드라이브가 존재하는 디스크 0번을 테스트하고자 합니다.
C드라이브의 크기를 늘리려면 우클릭하여 볼륨 확장을 누르면 간단히 문제가 해결되는 데 복구 파티션의 존재는 C드라이브의 볼륨 확장을 못하게 막습니다.

C드라이브에 빈 볼륨들이 여러 개 있다고 할 때에도 선작업으로 복구 파티션을 제거해 주어야 볼륨 확장이 활성화됩니다.
1. 복구 파티션의 제거
윈도우 작업 표시줄의 검색창에 명령 프롬프트 또는 CMD라고 타이핑한 다음 관리자 권한으로 실행합니다.
관리자 권한의 명령 프롬프트 창이 실행되면 아래의 명령어를 입력하거나 복사하여 붙여 넣기 합니다. 아래의 이미지도 참조하시기 바랍니다.
diskpart
list disk
select disk 0
list partition
select partition 4
delete partition override
exit
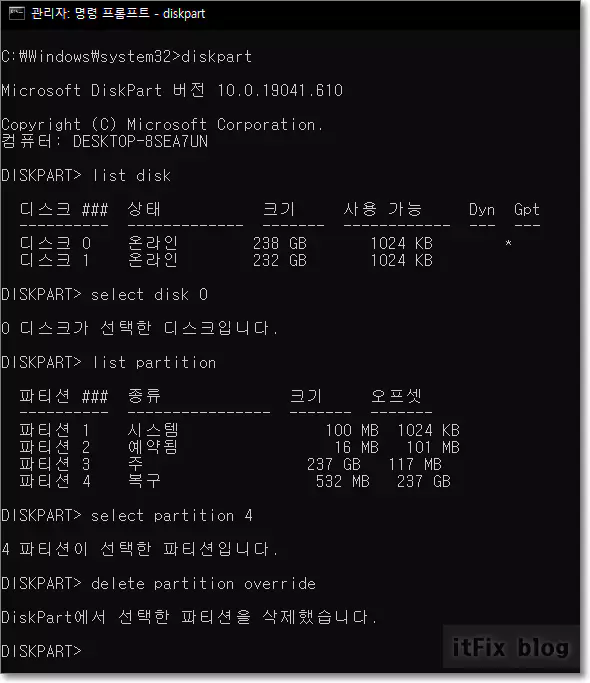
2. C드라이브 용량 확장
이제 바탕화면에 있는 내 PC를 우클릭하여 관리를 누른 다음 디스크 관리를 클릭합니다.
이제 복구 파티션이 검은색으로 표시되는 할당되지 않은 영역으로 변한 것이 보입니다.
C드라이브를 우클릭해 보면 아까와는 다르게 볼륨 확장 메뉴가 활성화되어 있는 것이 보입니다.
볼륨 확장을 클릭합니다.

그럼 볼륨 확장 마법사가 시작되는 데, 여기에서 좀 전에 새로 추가된 기존 복구 파티션이었던 영역뿐만 아니라 여분의 다른 파티션들도 추가하여 확장할 수 있습니다. 만약 할당되지 않았던 파티션이 더 있었다면 아래의 이미지에서 처럼 복구 파티션의 영역이었던 532메가 보다 훨씬 큰 용량을 확장할 수 있을 것입니다.
공간 선택에서 사용 가능한 최대 공간을 모두 다 늘려주려면 바로 위의 최대 공간 크기와 똑같이 써넣으면 됩니다.
다음을 누른 다음 마침 버튼을 눌러 주면 간단히 작업이 모두 끝납니다.
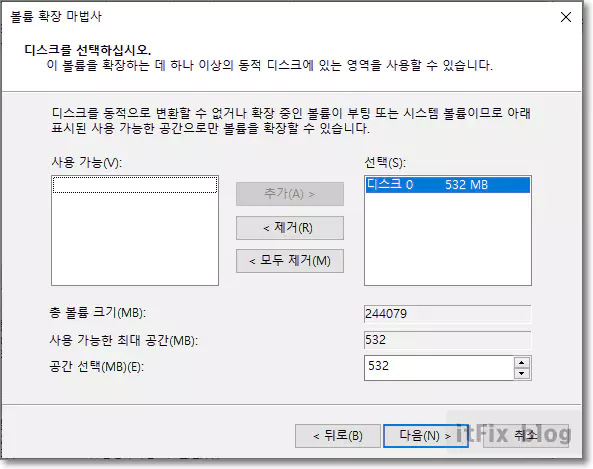
아래의 이미지는 기존 복구 파티션을 제거하여 아주 약간 용량이 늘어난 C드라이브의 모습입니다.
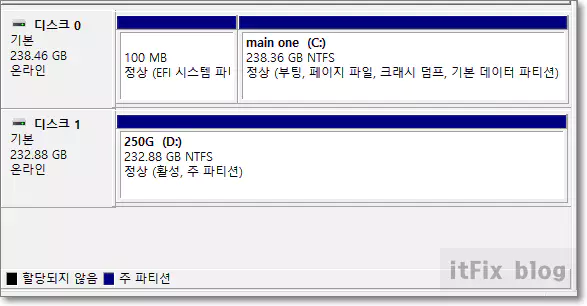
'IT > IT' 카테고리의 다른 글
| 윈도우 명령 프롬프트(CMD) 입력시 조심해야 할 치명적인 명령어들 (0) | 2020.12.03 |
|---|---|
| 윈도우 10 시작메뉴, 작업 표시줄 색상 바꾸기 (0) | 2020.12.03 |
| 윈도우 글꼴 및 웹브라우저 크롬 글꼴 크기 키우는 방법 (0) | 2020.12.02 |
| 윈도우즈 오류 ID 642 - ESENT 642 오류 해결 방법 (0) | 2020.12.02 |